前言
作为人人可用的开源数据可视化分析工具,DataEase(http://github.com/dataease)可以帮助用户快速分析数据并洞察业务趋势。基于这种特性,许多用户在会议或培训上展示数据成果时,会将DataEase中仪表板的静态截图加入PowerPoint(微软公司的一款演示文稿软件)中来丰富所展示的内容。不过,如果仪表板添加了交互操作(比如上卷、下钻、联动等),静态的截图就无法展示这些交互式的操作了,数据的呈现效果也会大打折扣。
本文为大家介绍一种在PowerPoint中展示可交互仪表板的方法,该方法主要使用的工具是Web Viewer插件。
注意:
1. 使用WPS的用户可以选择WebShape网页控件,以呈现更具生动性、互动性和吸引力的演示效果;
2. 插件的具体功能和使用方式会因为版本和配置的不同而有所差异,用户可以根据自身的需求和软件版本来了解插件的具体使用方法。
Web Viewer介绍
Web Viewer是一个用来在PowerPoint演示文稿中嵌入网页的插件。安装了Web Viewer插件后,网页内容可以在幻灯片中直接加载并展示,该功能可以帮助用户将DataEase仪表板的实时视图嵌入到幻灯片中,从而获得具有动态感和互动感的演示体验。
安装步骤
一、安装Web Viewer插件
打开PowerPoint,新建空白演示文稿,打开“开发工具”菜单,点击功能区中的“加载项”按钮,如图1所示。
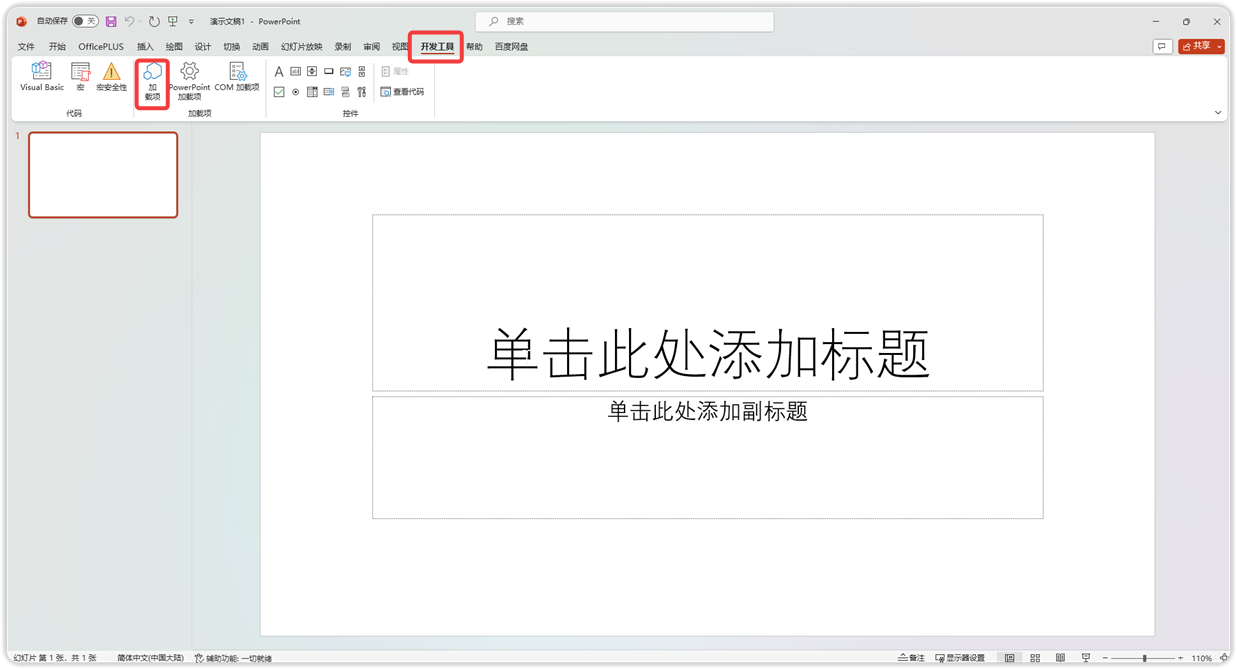 ▲ 图1 PowerPoint中“加载项”按钮的位置
▲ 图1 PowerPoint中“加载项”按钮的位置
点击“加载项”按钮后,会出现“Office 加载项”的弹出窗口,该弹出窗口默认显示“我的加载项”选项卡,需要在窗口左上角切换至“应用商店”选项卡。
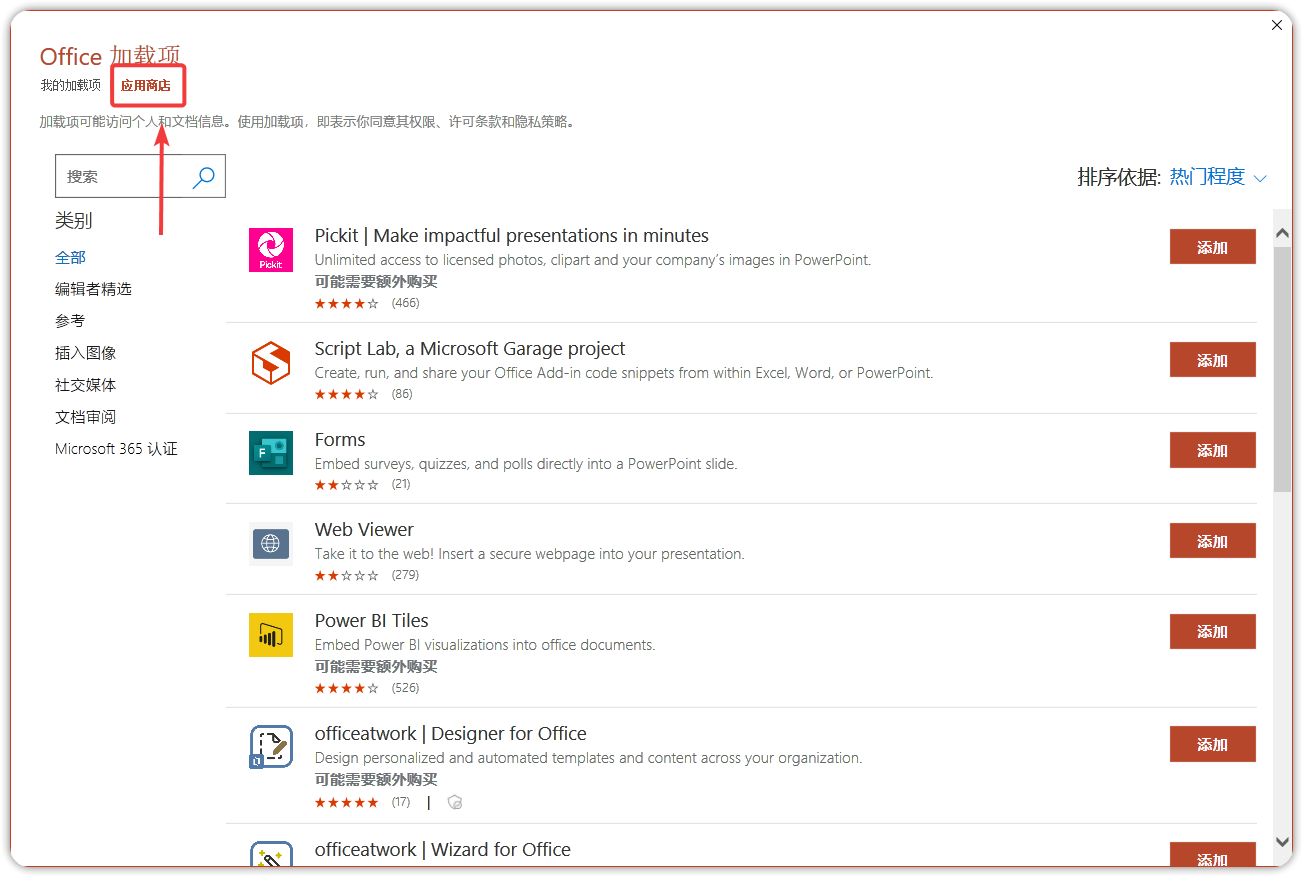 ▲ 图2 “Office 加载项”窗口中的“应用商店”选项卡界面
▲ 图2 “Office 加载项”窗口中的“应用商店”选项卡界面
在“应用商店”选项卡的搜索栏中搜索“Web Viewer”,在右侧的搜索结果列表中点击“Web Viewer”插件右侧的“添加”按钮。
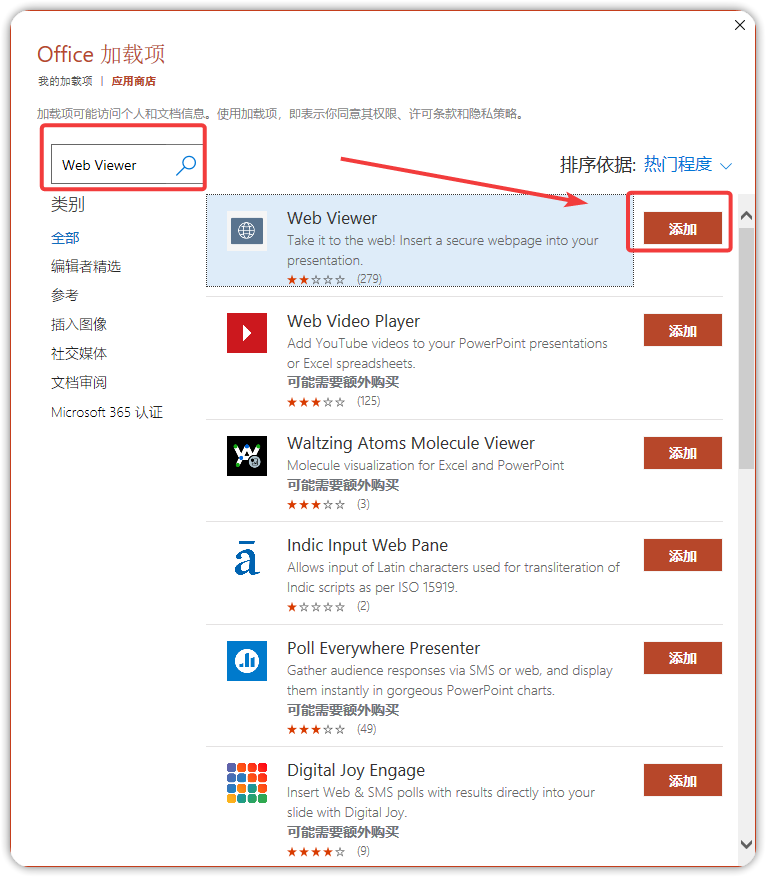 ▲ 图3 在“应用商店”选项卡中查找Web Viewer插件
▲ 图3 在“应用商店”选项卡中查找Web Viewer插件
添加完成后,在“Office 加载项”窗口中切换到“我的加载项”选项卡下,可以看到Web Viewer插件已经被添加,如图4所示。
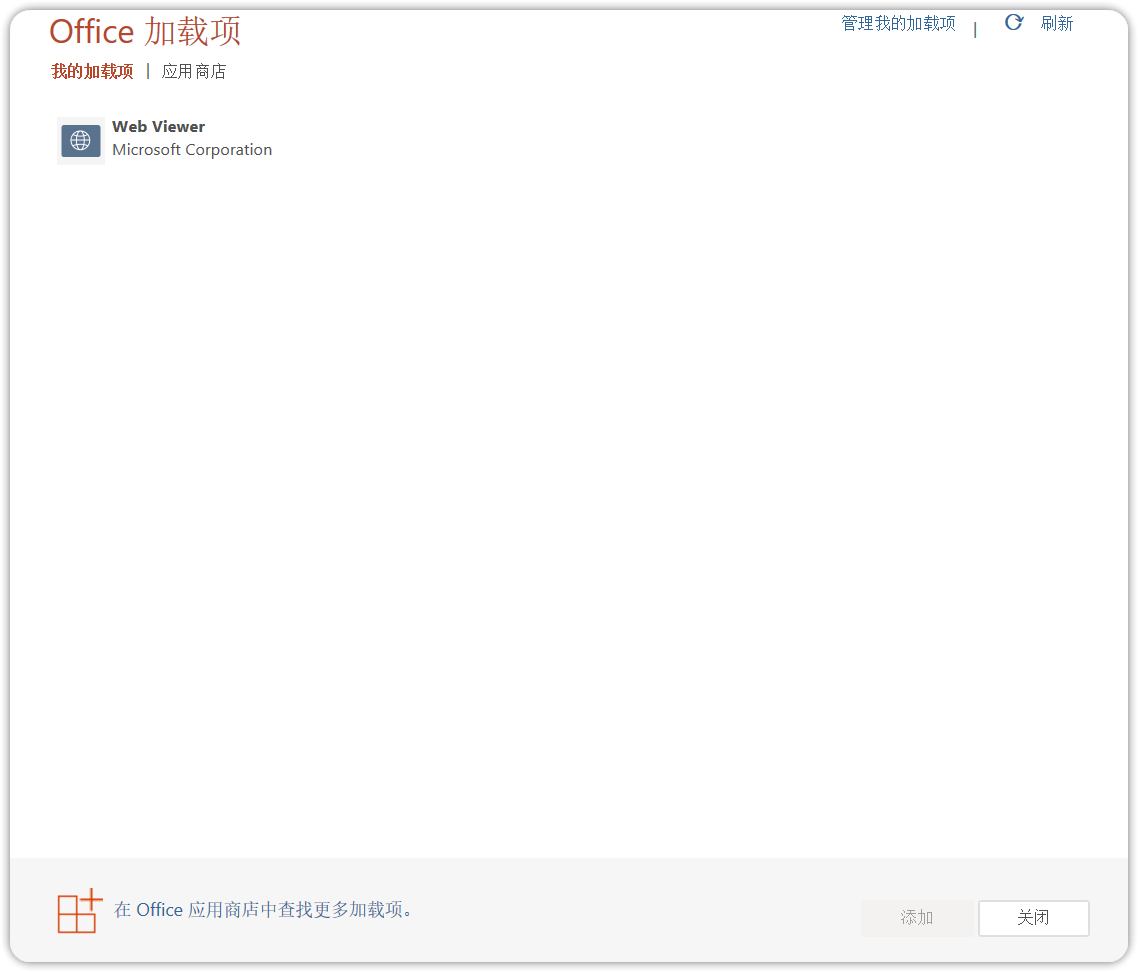 ▲ 图4 成功添加Web Viewer插件
▲ 图4 成功添加Web Viewer插件
二、在PowerPoint中嵌入DataEase仪表板
Web Viewer插件安装完成后,就可以在PowerPoint演示文稿中嵌入DataEase仪表板了。
在编辑幻灯片页面打开“开发工具”菜单,点击功能区中的“加载项”按钮。
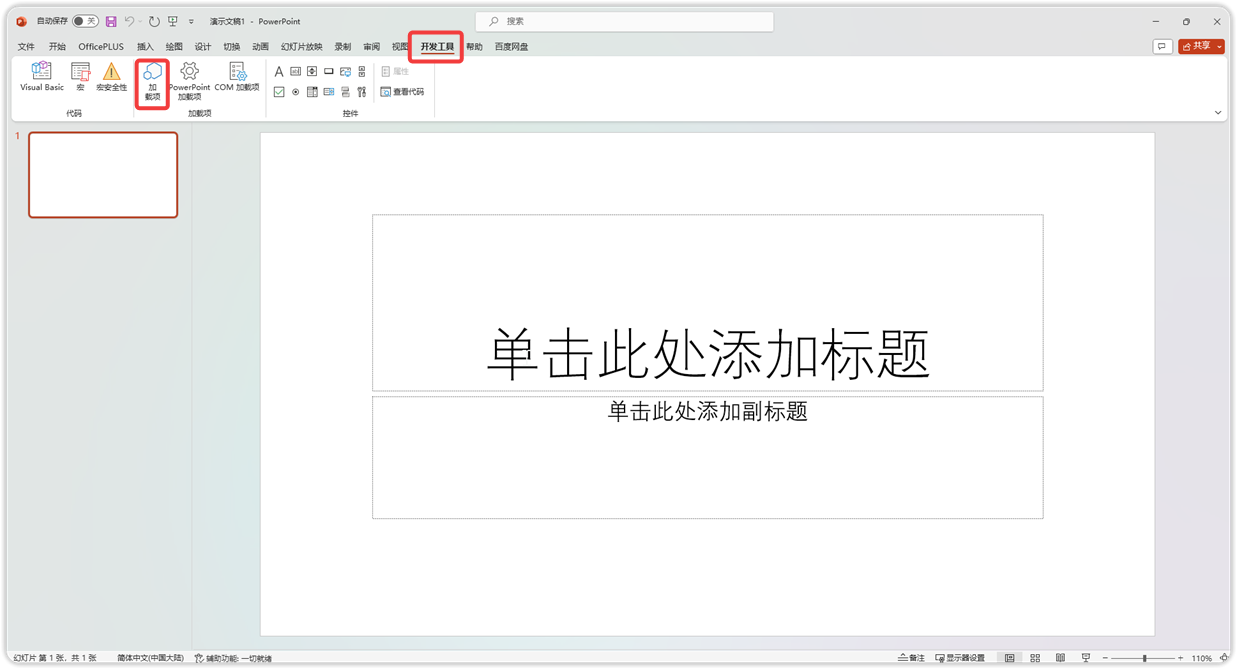 ▲ 图5 在演示文稿中添加加载项
▲ 图5 在演示文稿中添加加载项
在弹出的“Office 加载项”窗口中选择“我的加载项”选项卡,选中Web Viewer插件,然后点击窗口右下角的“添加”按钮。
 ▲ 图6 在演示文稿中添加Web Viewer插件
▲ 图6 在演示文稿中添加Web Viewer插件
在演示文稿中成功添加Web Viewer插件后的界面如图7所示。
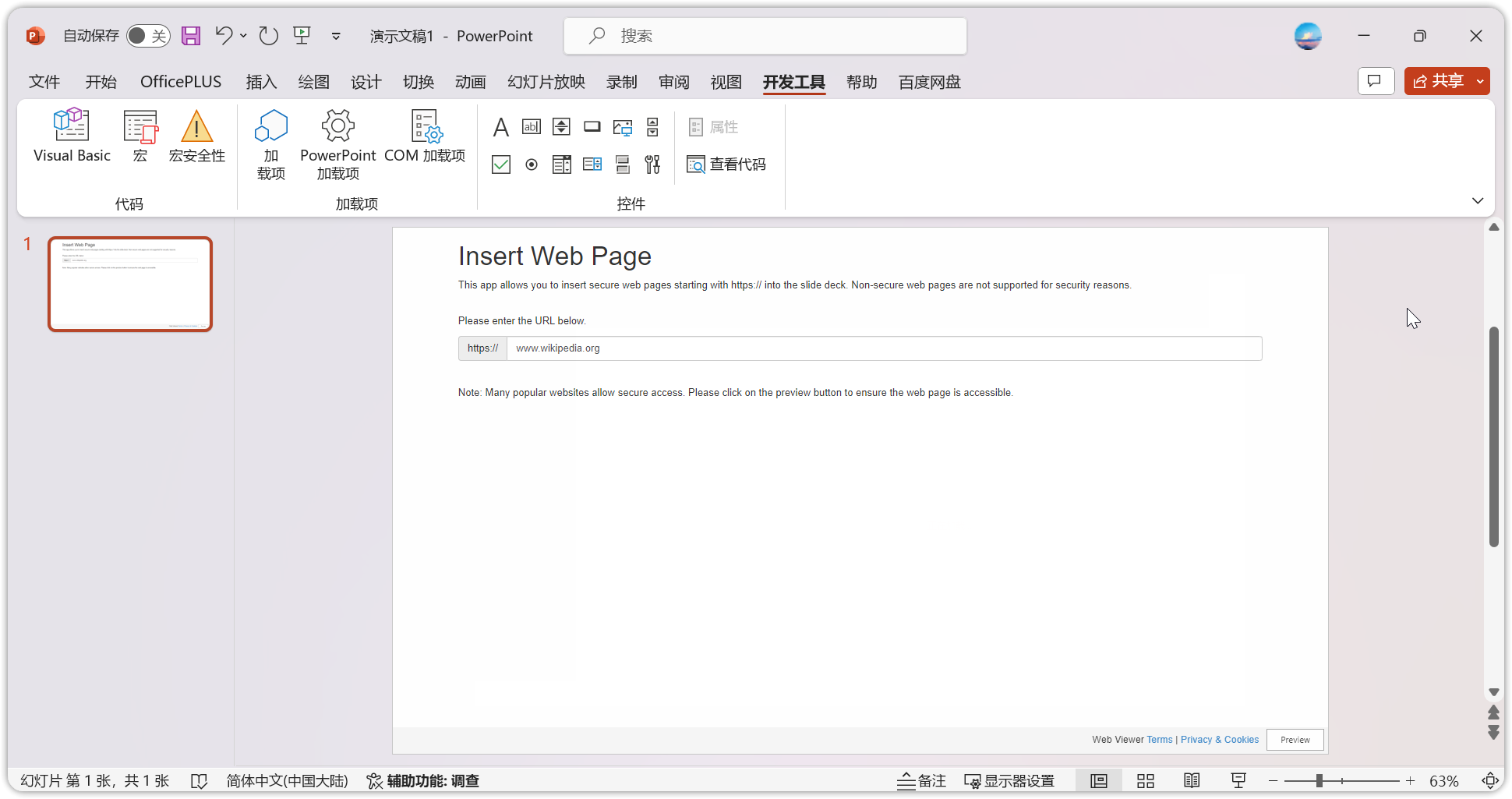 ▲ 图7 在演示文稿中添加Web Viewer插件后的效果
▲ 图7 在演示文稿中添加Web Viewer插件后的效果
接下来,点击幻灯片中Web Viewer插件的地址栏,输入DataEase仪表板的公共链接地址(公共链接地址可以在DataEase中直接生成并导出),然后点击操作界面右下角的“Preview”(预览)按钮,便可以导入并预览仪表板内容。导入的仪表板数据会实时更新,并支持在PowerPoint中进行交互。
注意:PowerPoint仅允许访问HTTPS安全地址,如果DataEase未配置HTTPS安全地址,生成的公共链接会被PowerPoint拦截。
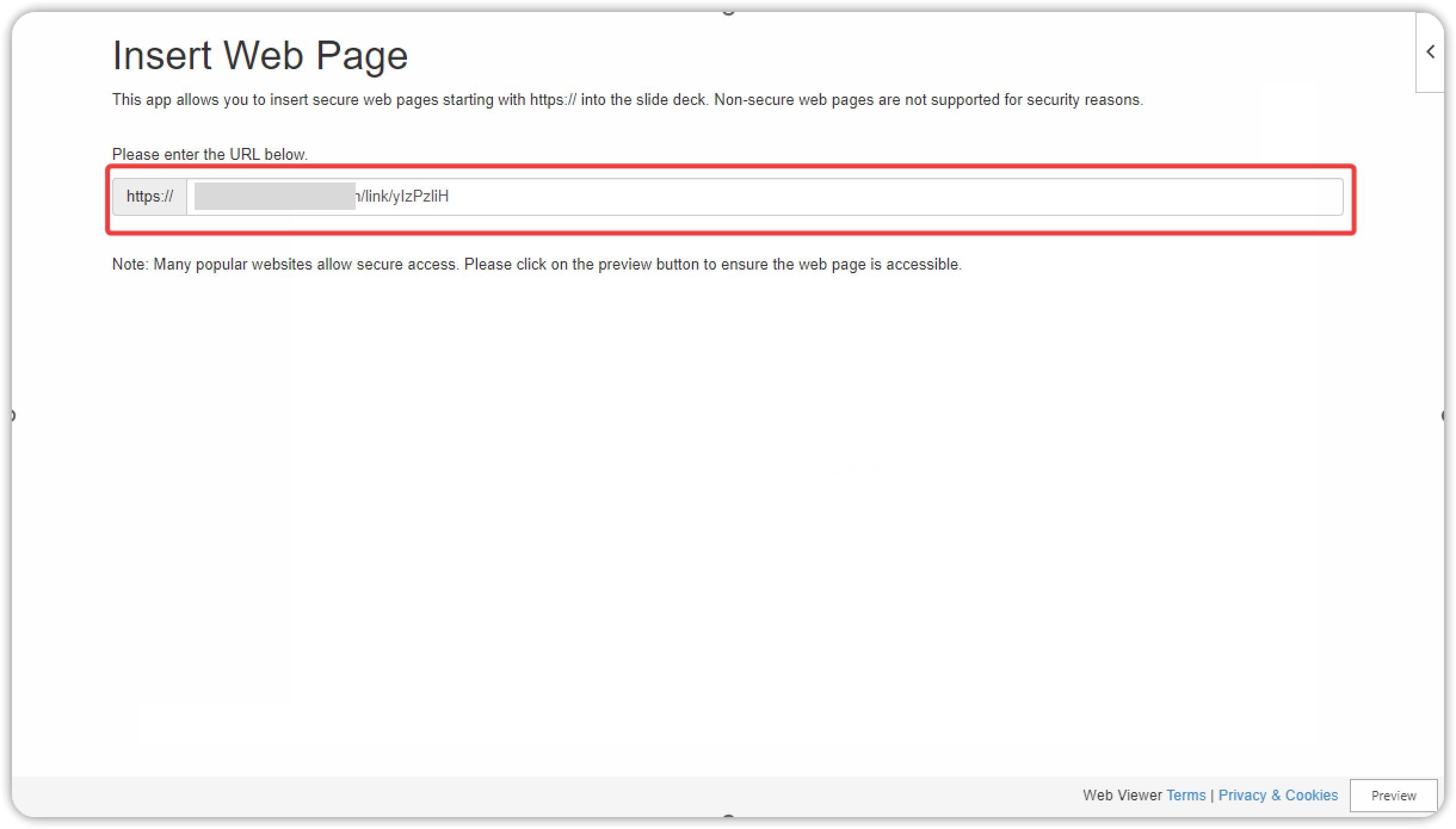 ▲ 图8 在Web Viewer地址栏添加DataEase仪表板的公共链接
▲ 图8 在Web Viewer地址栏添加DataEase仪表板的公共链接
在幻灯片中插入了DataEase仪表板后的展示效果如图9所示。
 ▲ 图9 利用Web Viewer嵌入可交互DataEase仪表板的展示效果
▲ 图9 利用Web Viewer嵌入可交互DataEase仪表板的展示效果
结语
从演示效果上来看,Web Viewer插件与DataEase的结合,让PowerPoint演示不再受限于静态图像,真正变成了一个动态的数据展示平台。用户不仅可以在演示中展示静态数据图表,还可以展示动态、交互式的数据视图,为复杂的数据分析和报告展示提供了一种生动的方式,极大增强了演示的数据表现力和观众参与度。从数据呈现的角度来看,在幻灯片中插入可交互的DataEase仪表板不仅提高了数据呈现的质量,也使得观众可以更加直观地理解数据背后的故事和价值。