JumpServer开源堡垒机支持对文件的上传和下载,并对传输记录进⾏审计。JumpServer的文件传输功能是用户使用频率较高的功能,常见的文件传输方式包括:rz和sz命令方式、文件管理方式和客户端工具方式。
在使用JumpServer进行文件传输的时候,常常有用户向JumpServer开源项目组反馈出现文件大小受限、传输卡顿、传输不稳定等情况,实际上这与用户所选择的文件传输方式有一定的关系。
本文将重点对比上述三种用户常用的JumpServer文件传输方式,并且测试验证JumpServer文件传输的实际效果,以便用户后续在传输文件时能够选用更为有效的文件传输方式。希望本文对广大企业的运维人员提升日常运维管理效率有所帮助。
一、测试准备
准备以下测试环境以及测试文件:
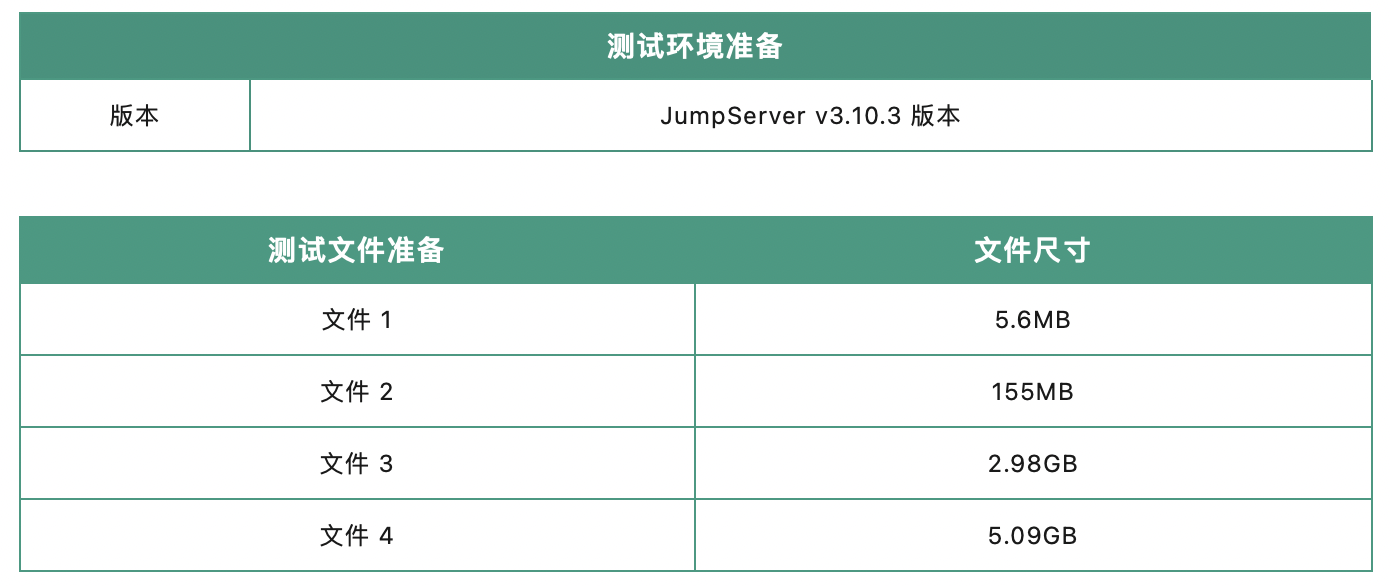
二、不同文件传输方式测试对比
1. rz和sz命令方式
用户连接资产后,使用rz和sz命令,直接拖动文件进行文件上传/下载(秒表计时)。

分别测试不同尺寸的测试文件,传输效果如表1所示:
 ▲ 表1 不同尺寸的文件通过rz和sz命令传输文件的效果对比
▲ 表1 不同尺寸的文件通过rz和sz命令传输文件的效果对比
注意:
■ 上传155MB大小的文件时,传输文件容易出现卡住并最终会断开会话的情况,显示文件传输失败;
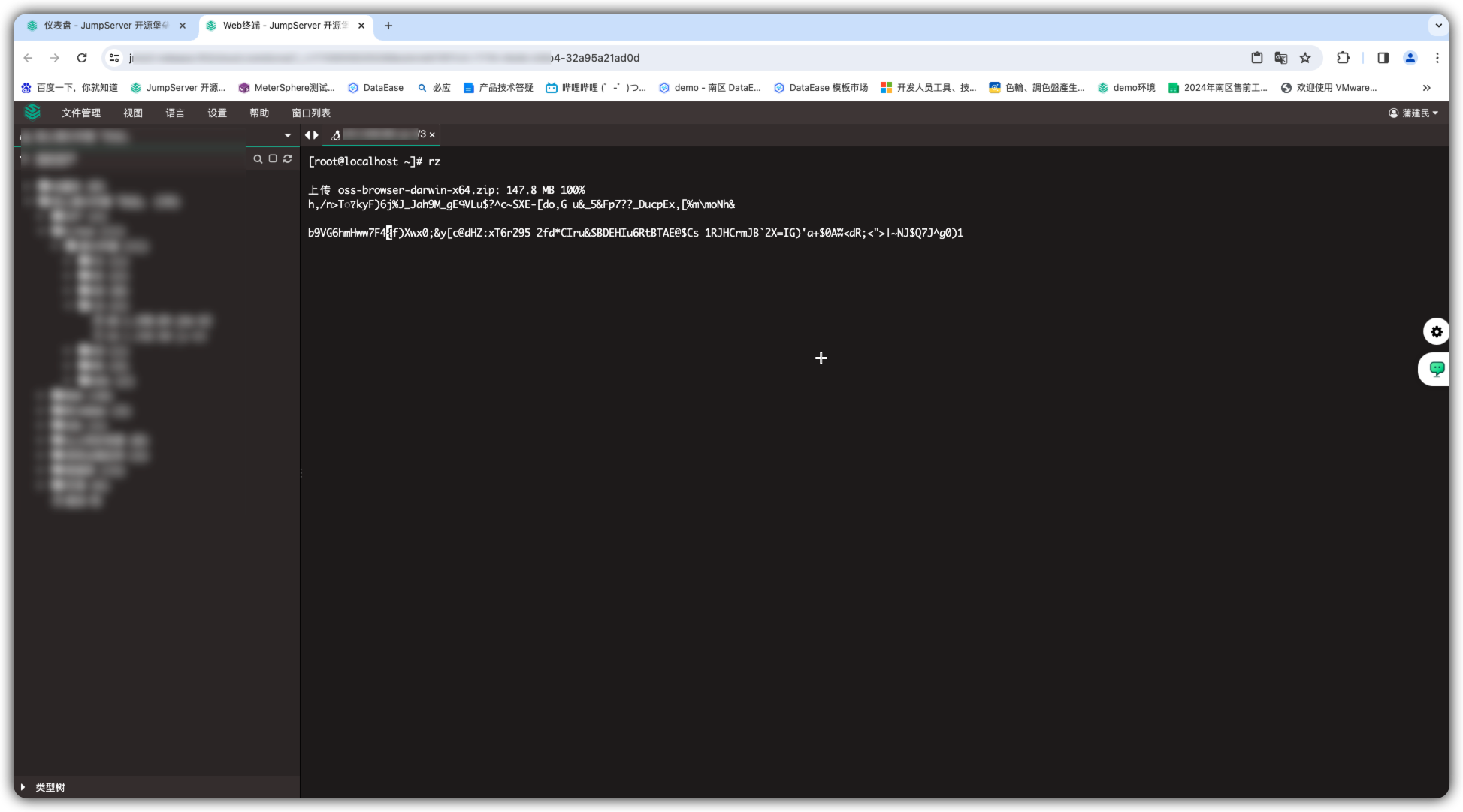
■ rz和sz命令文件传输方式有文件大小的限制,传输文件的上限为500MB。
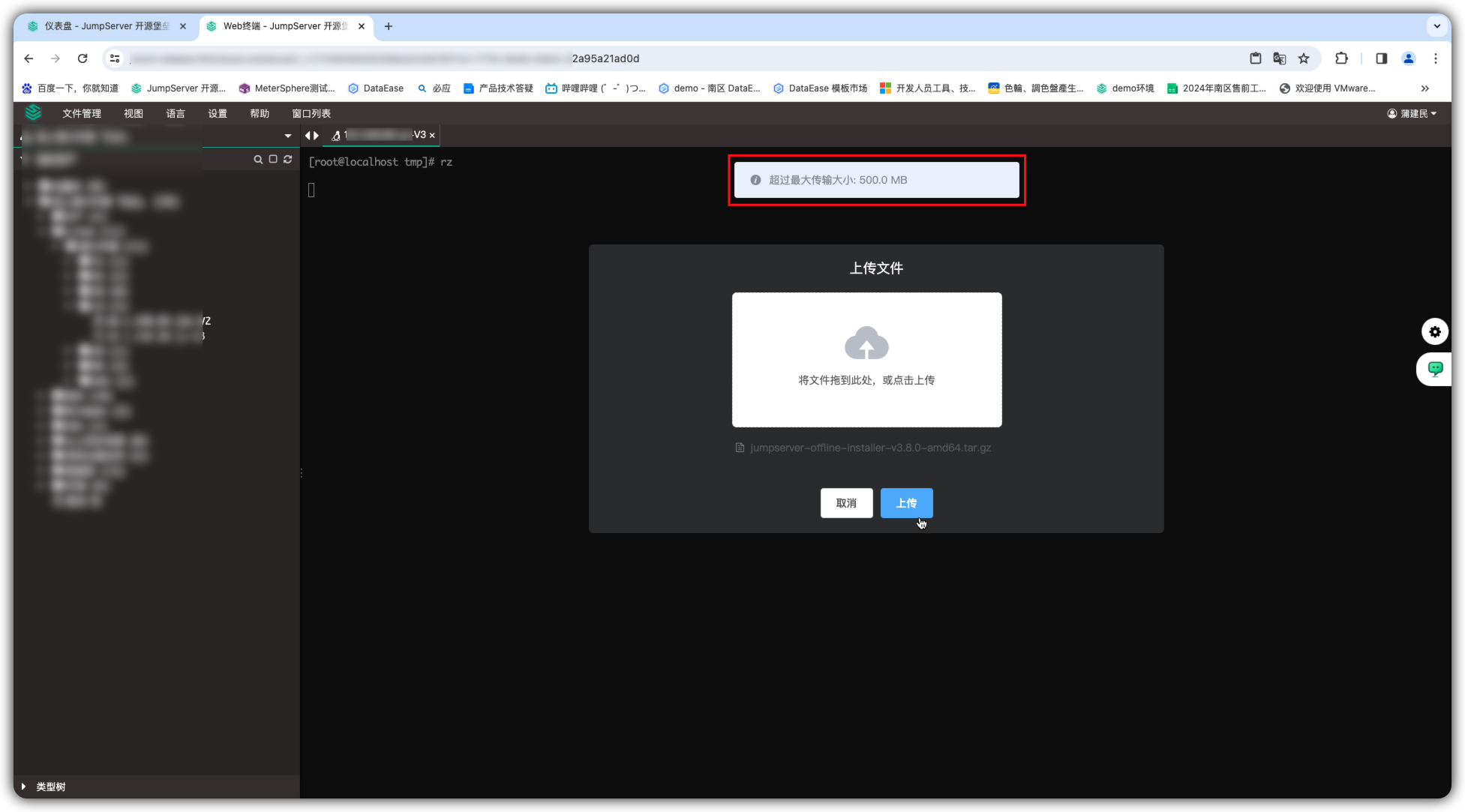
2. 文件管理方式
用户选择通过SFTP协议连接资产,进行文件传输。具体步骤如下:
① 打开JumpServer的Web终端连接页面,选择需要连接的服务器,选择“Web SFTP”连接方式;

② 进入文件传输页面后,直接拖动文件到窗口中,即可将文件上传至对应目录;

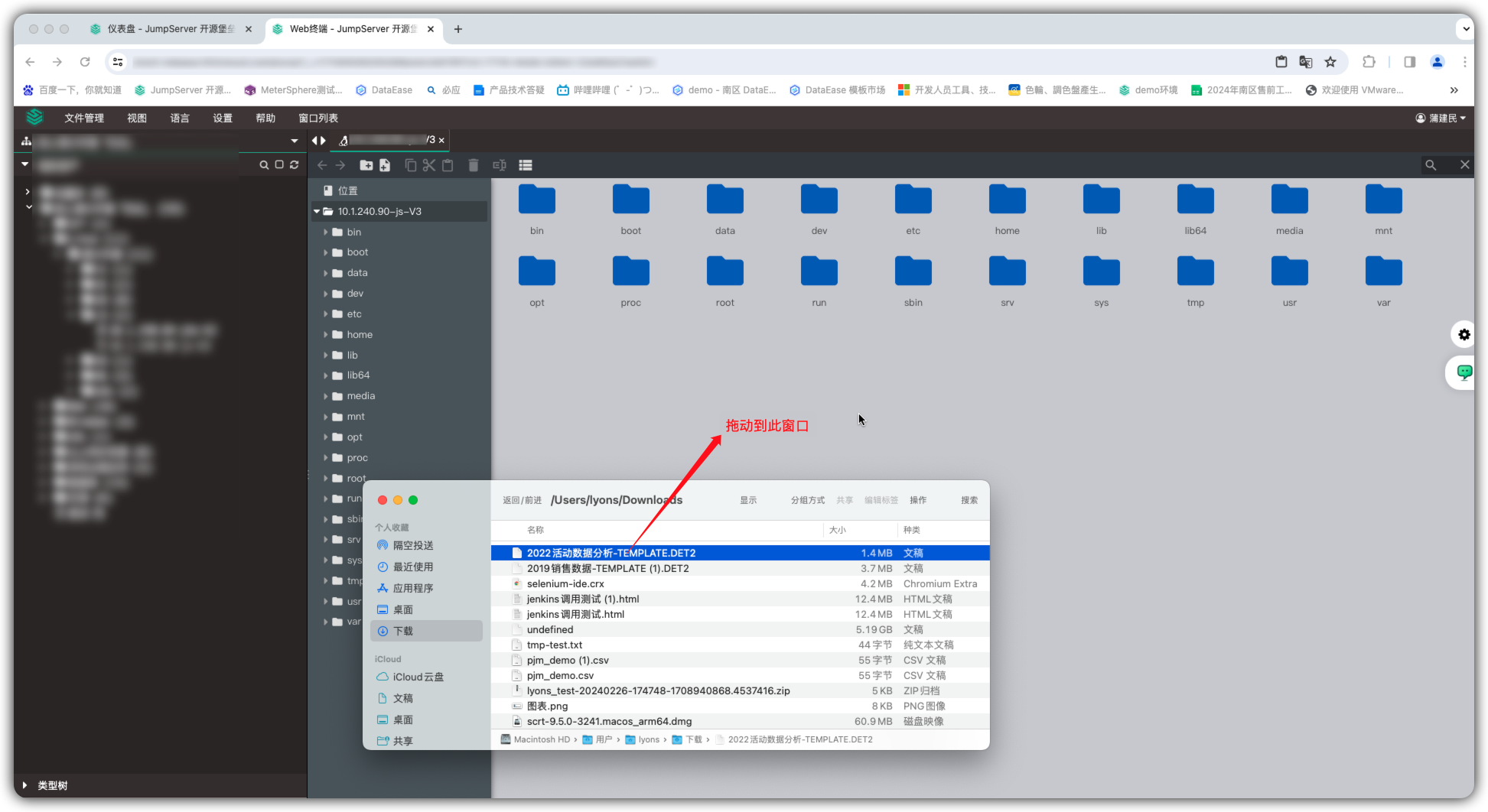
③ 右键点击需要下载的文件,在打开的右键菜单中选择“下载”选项即可进行文件下载。
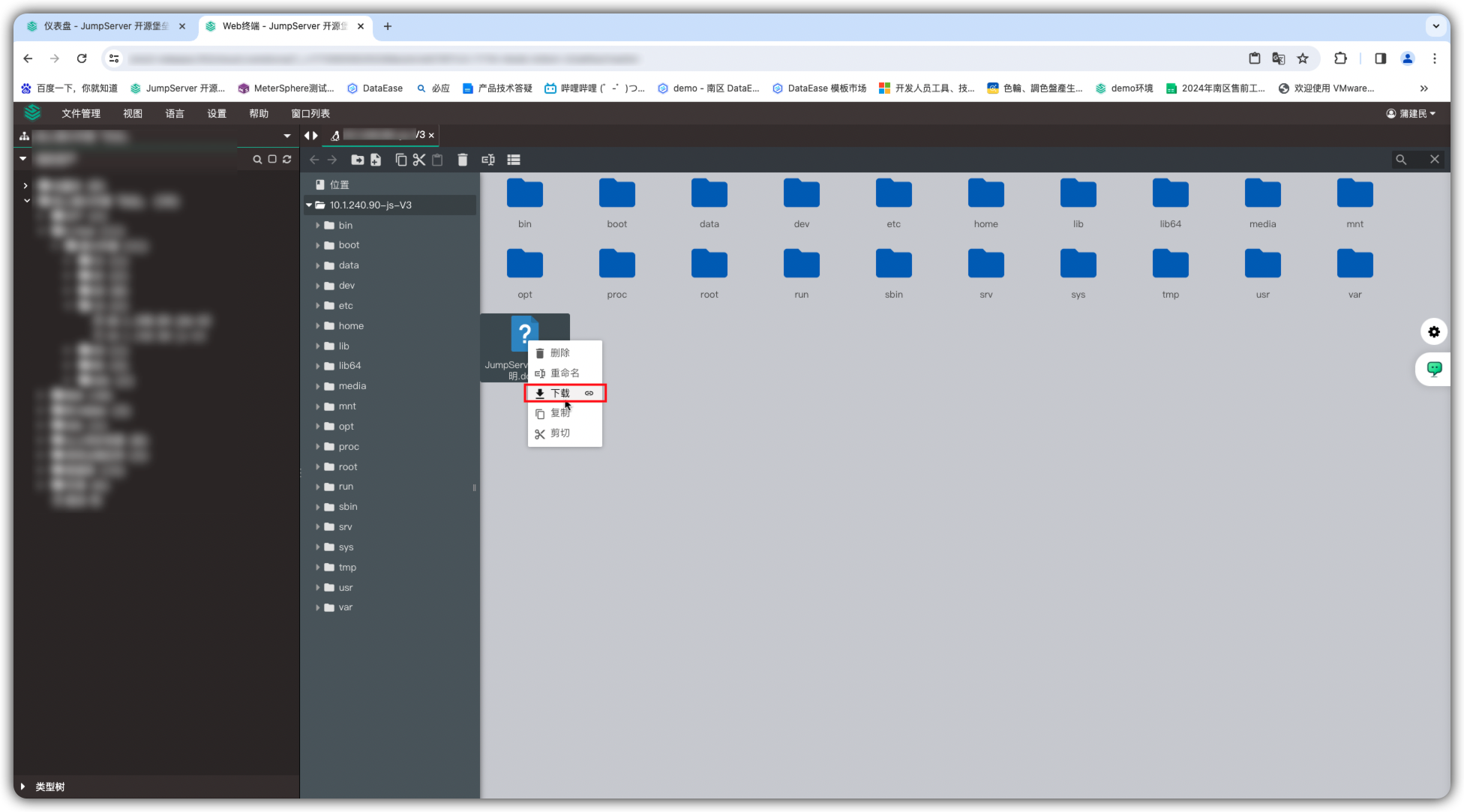
分别测试不同尺寸的测试文件,传输效果如表2所示:
 ▲ 表2 不同尺寸的文件通过SFTP文件管理方式传输文件的效果对比
▲ 表2 不同尺寸的文件通过SFTP文件管理方式传输文件的效果对比
注意:
■ 相比rz和sz命令的文件传输方式,通过SFTP文件管理方式传输文件时,传输页面会显示文件传输进度条,方便用户了解传输进度(由于时长原因,本次测试未对后两个文件进行计时);

■ 受Nginx上传/下载文件的大小限制,通过JumpServer文件管理方式传输文件的文件尺寸初始默认为4096MB,即“CLIENT_MAX_BODY_SIZE=4096m”,文件尺寸可以进行修改。
3. 客户端工具方式
用户使用客户端工具通过JumpServer进行文件传输,以FileZilla、SecureCRT工具为例,具体步骤如下:
■ FileZilla工具:
① 点击FileZilla工具的“站点管理器”,填写相关信息,点击“连接”按钮,输入JumpServer的登录密码和MFA验证码,连接JumpServer堡垒机;
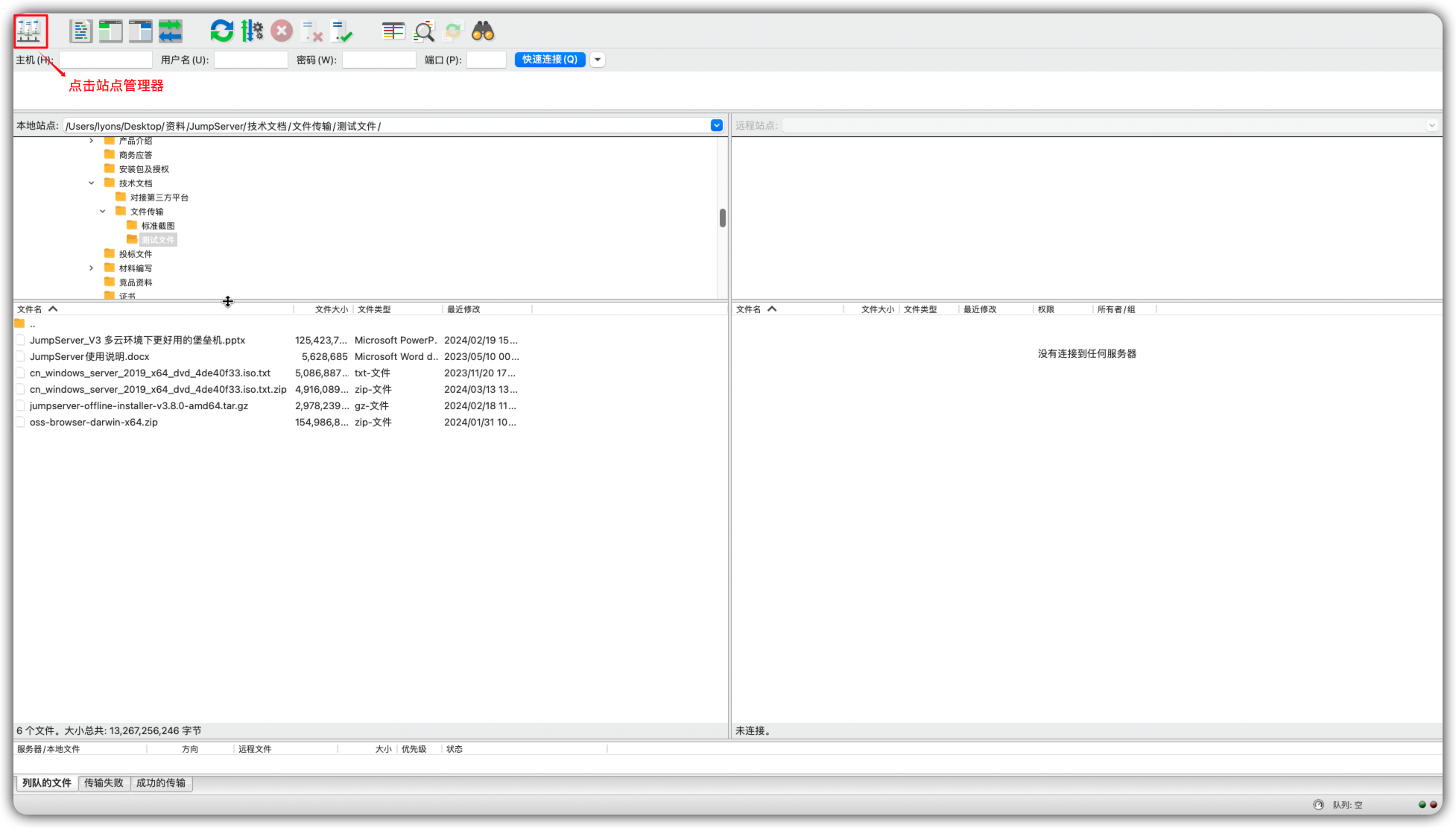
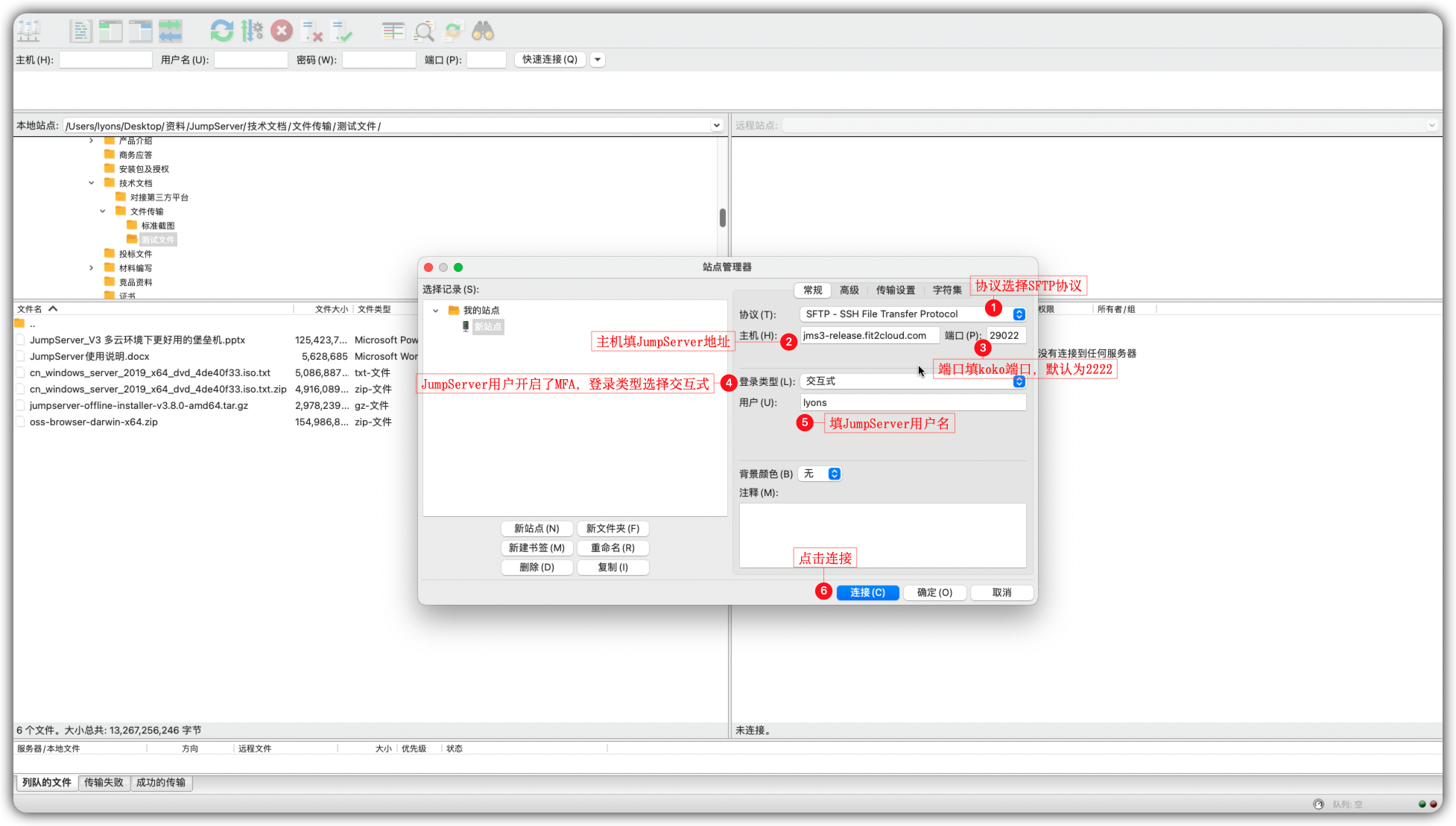
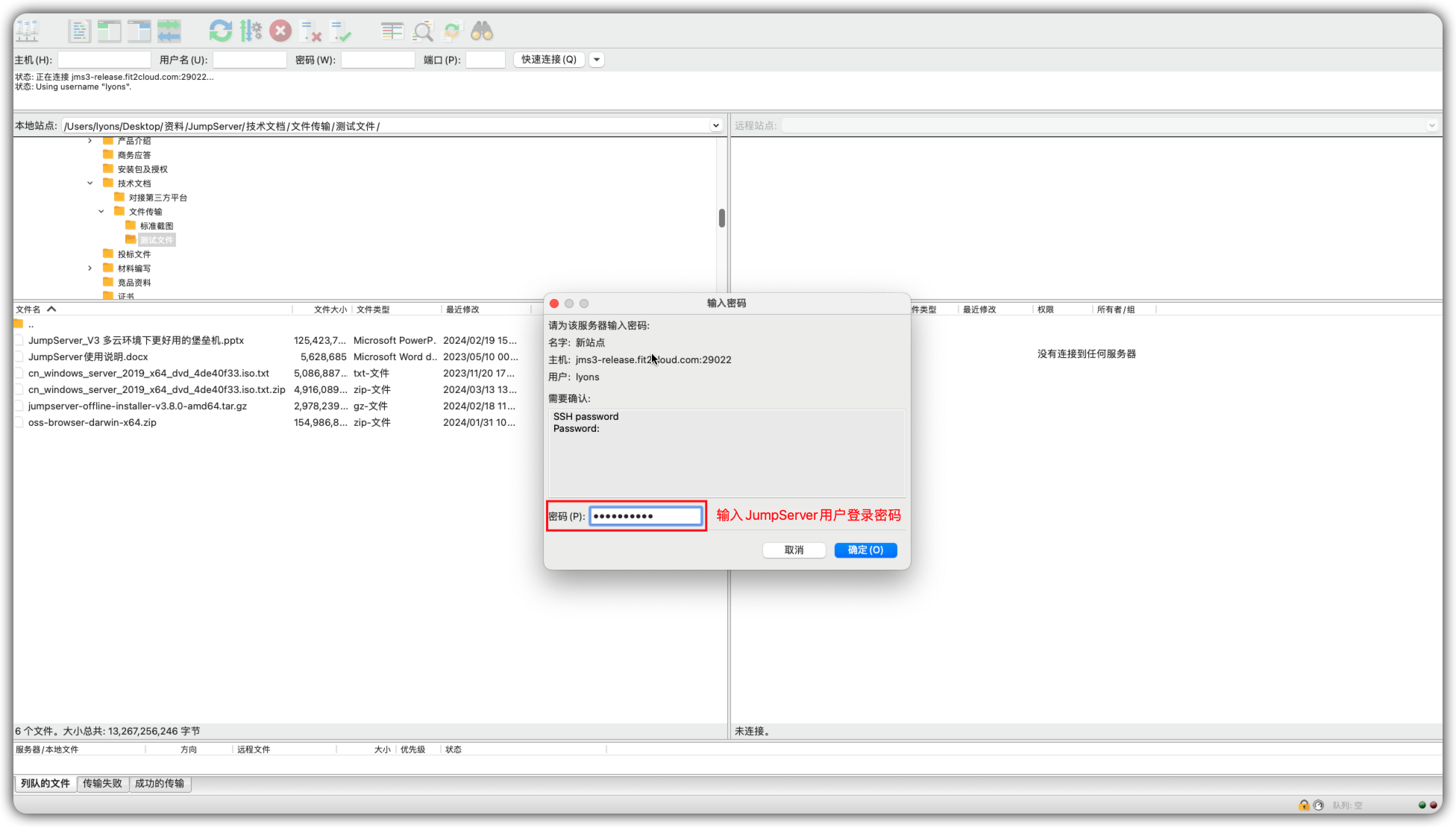

② 连接成功后,选择需要上传文件的服务器和资产账号目录,拖动文件直接上传,系统会弹窗要求用户再次输入JumpServer登录密码和MFA验证码,确认后即可开始文件传输;

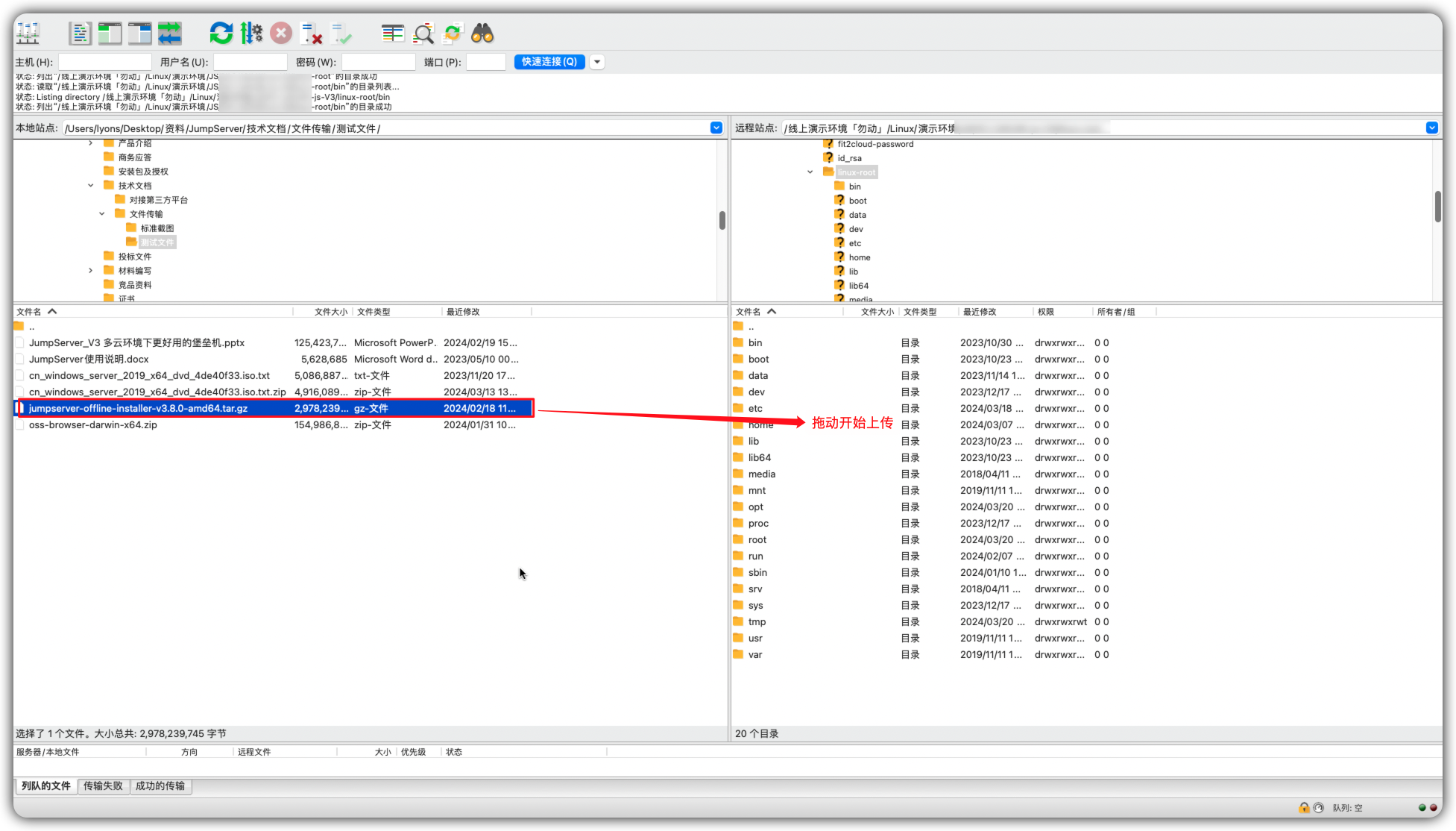
③ 在操作页面底部会显示文件传输状态,包括用时、完成进度、传输速率。
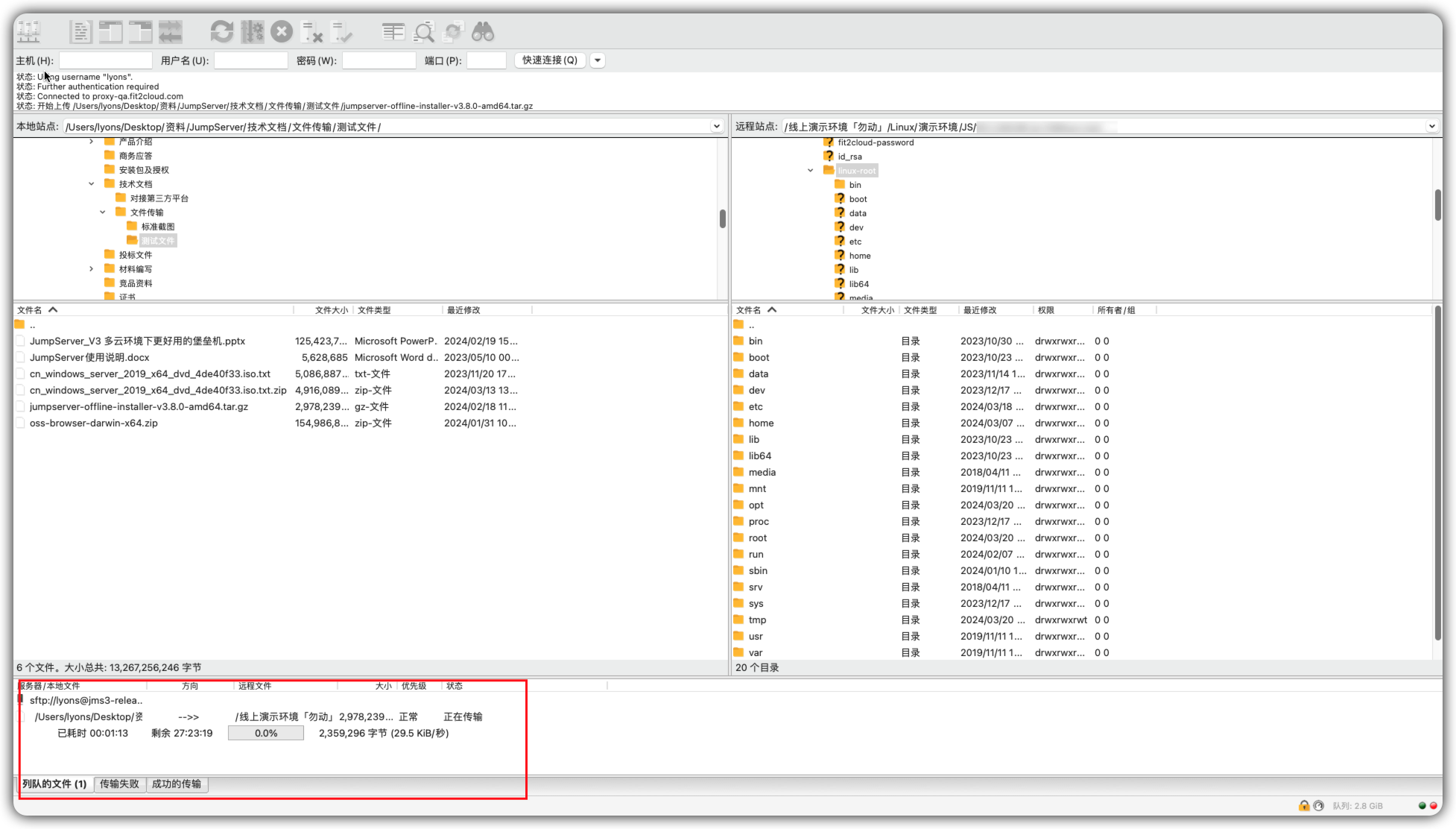
■ SecureCRT工具:
① 在SecureCRT工具中输入JumpServer的用户登录密码及MFA验证码,登录至JumpServer堡垒机;
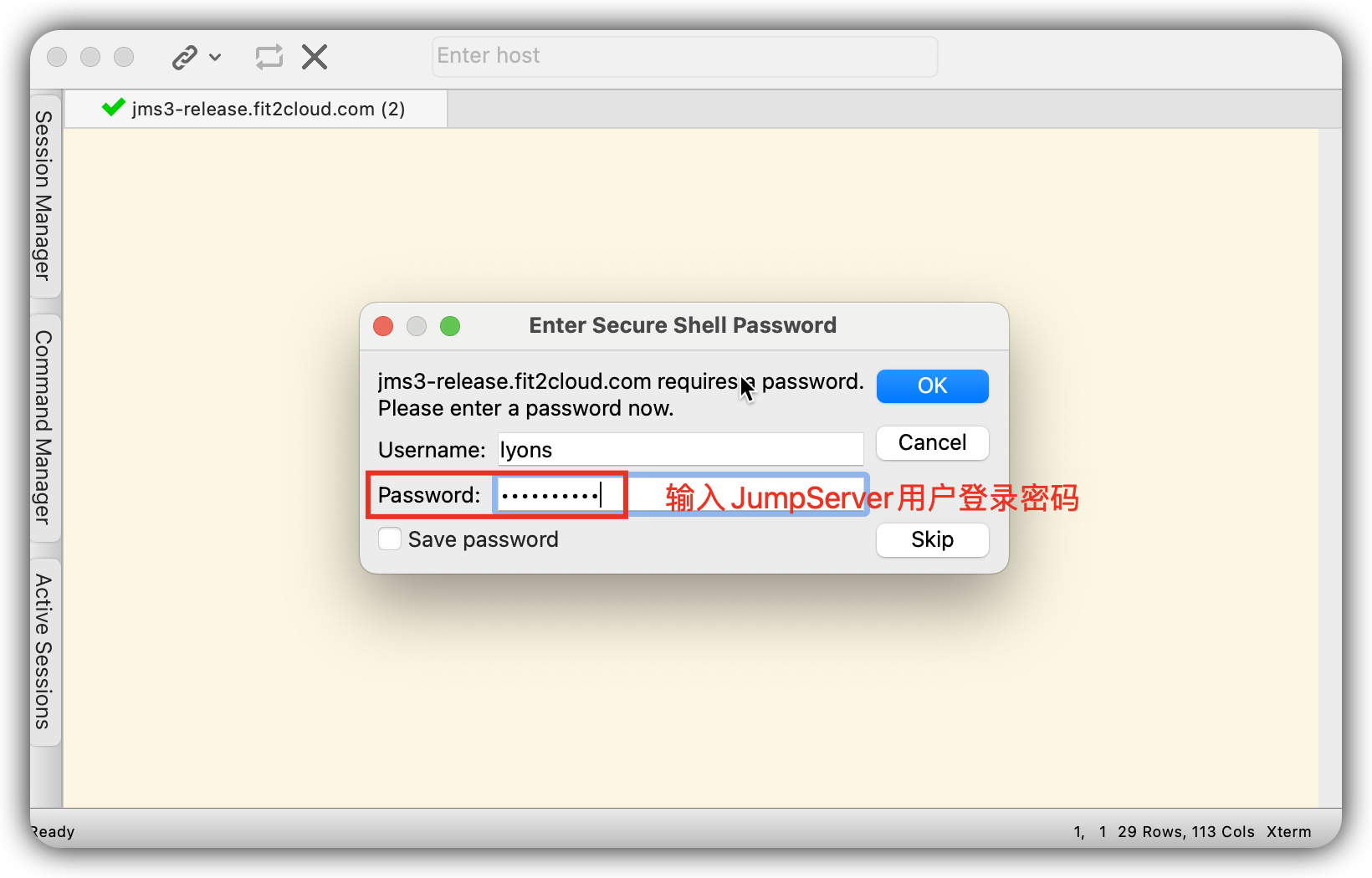
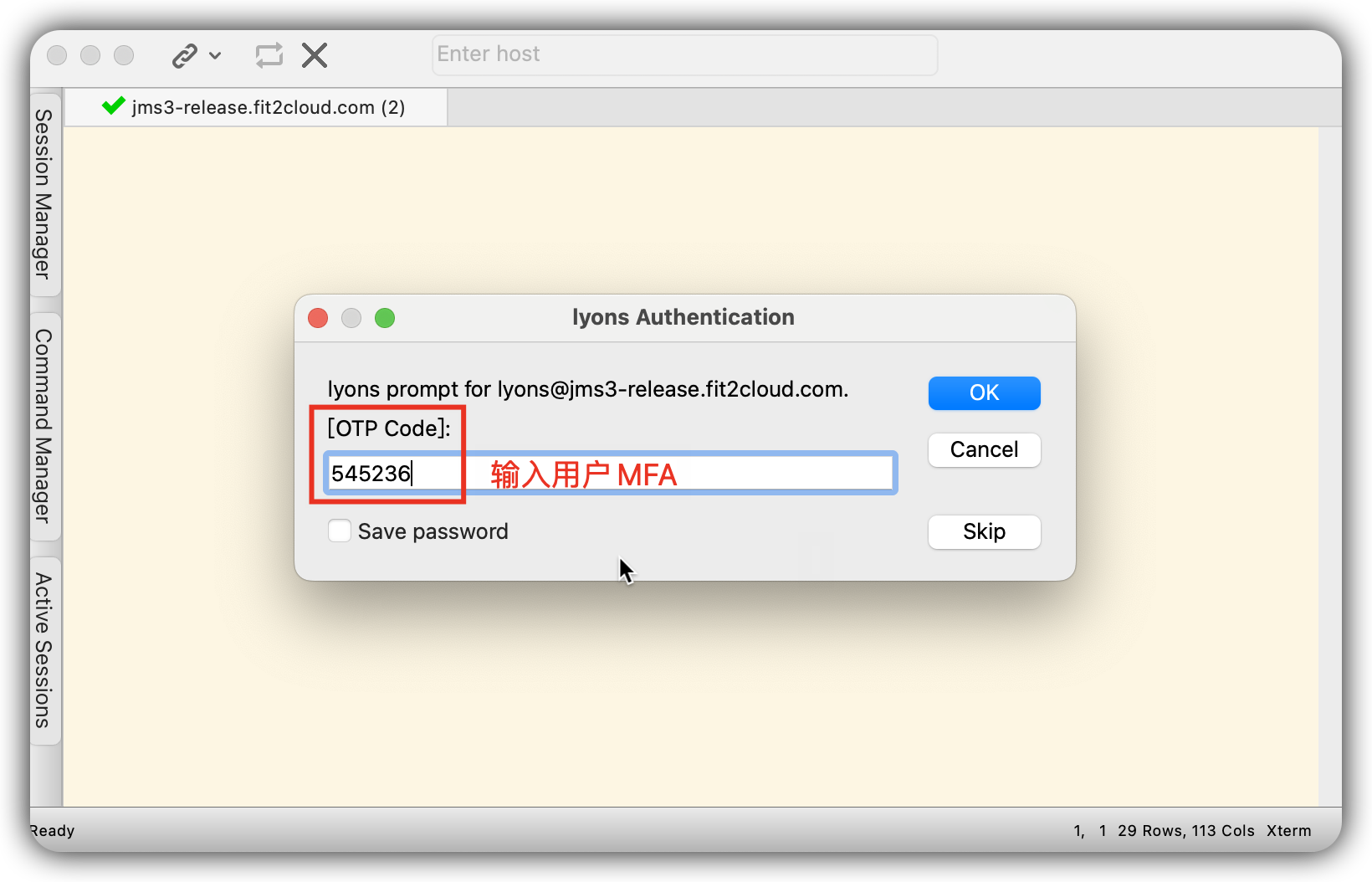
② 登录成功后,用户选择需要连接的资产和所使用的资产账号;

③ 输入rz命令,选择需要上传的文件,点击“OK”按钮,即可进行文件传输;
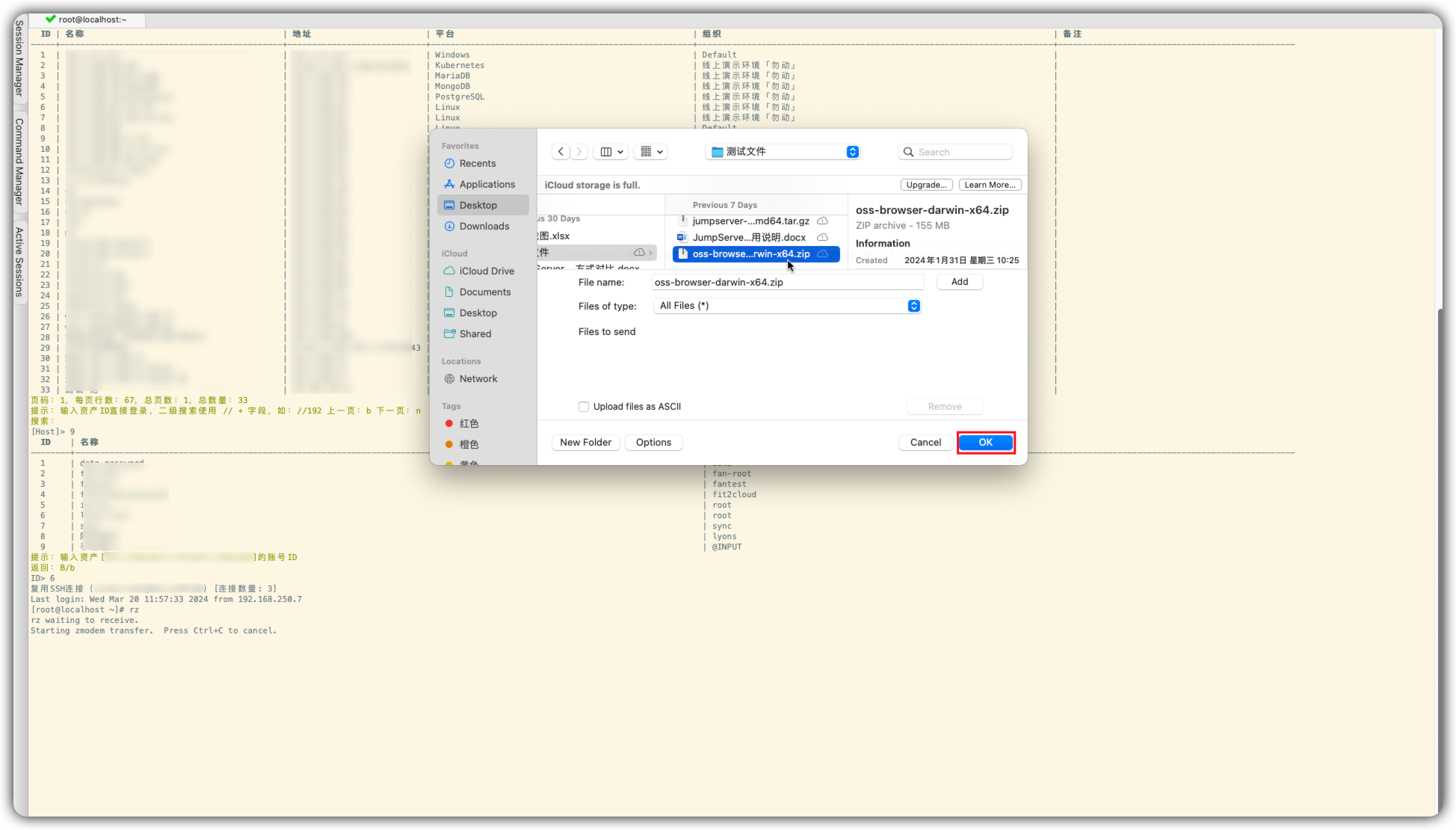
④ 操作页面将会显示文件的传输进度、传输速率、预计剩余时间。

分别测试不同尺寸的测试文件,传输效果如表3所示:
 ▲ 表3 不同尺寸的文件通过客户端工具传输文件的效果对比
▲ 表3 不同尺寸的文件通过客户端工具传输文件的效果对比
注意:
■ SecureCRT工具使用ZModem协议上传文件时,只能传输4GB以内的文件(受传输协议限制)。
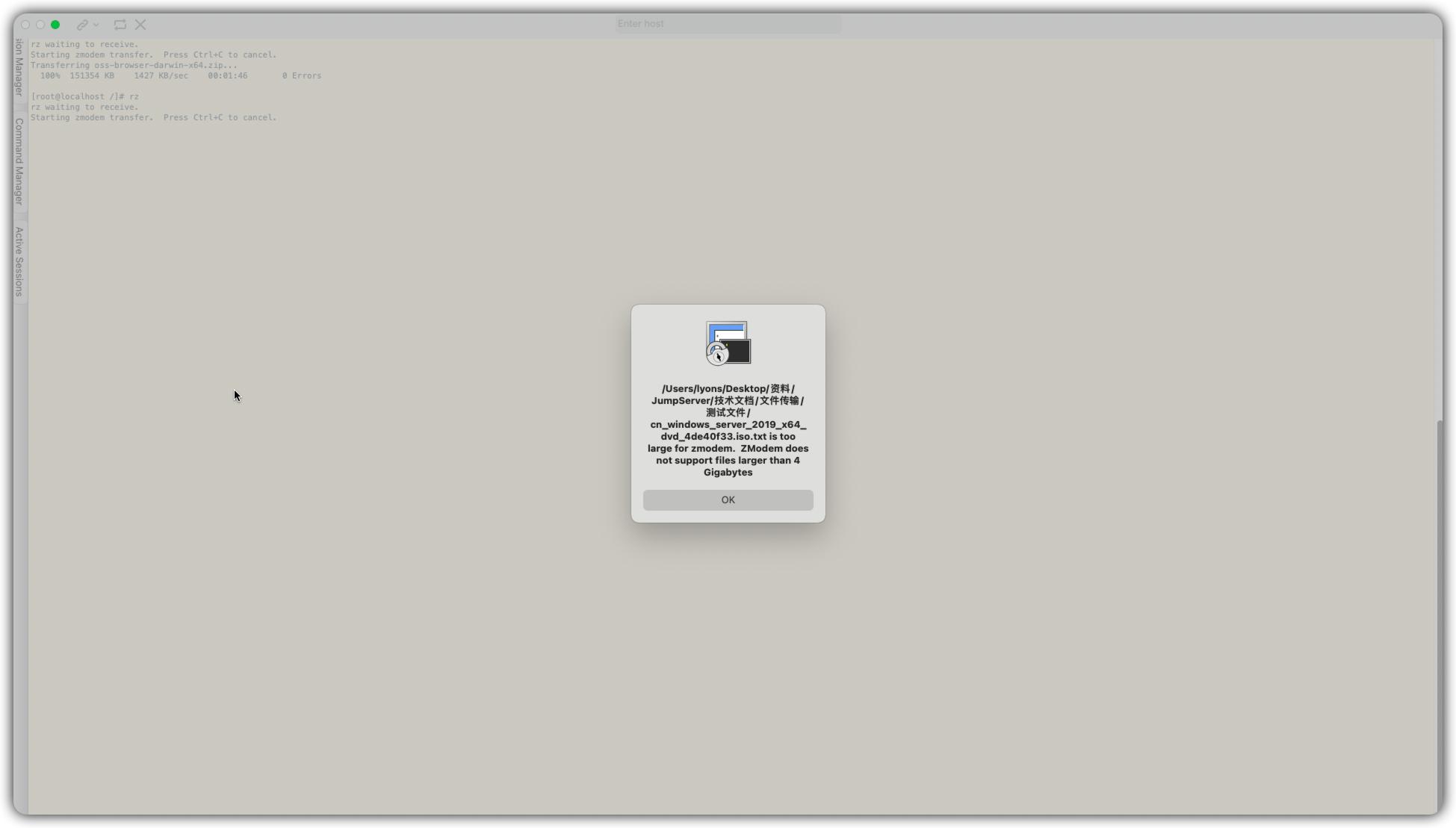
三、测试总结
经过上述一系列测试,JumServer开源项目组总结了一些文件传输的经验和建议,希望对广大用户有所帮助:
■ 当用户需要临时传输一些占用空间较小的文件时,可以使用rz和sz命令方式来传输文件,其上传文件的大小限制为500MB,传输较为方便快捷;
■ 文件管理方式和客户端传输方式的传输速度差不多,在一定程度上会受到网速的影响。客户端工具使用SFTP协议进行文件传输时,没有文件大小的限制,并且能够显示文件的传输速度,建议用户在传输较大的文件时,可以选择客户端连接的传输方式,方便用户了解传输的进度,避免用户误认为传输任务出现卡死等情况;
■ 使用客户端传输方式时,需要确认用户所使用的客户端本身是否具有文件大小限制的情况,例如通过SecureCRT工具使用ZModem协议来传输文件时,文件大小限制不能超过4GB;
■ 在进行文件传输之前,用户需要检查自身的网络情况,网速状况不同,文件传输的效果和用时差异也会较大。