以下文章来源于CSDN博客分享,作者hxe116。
在实际工作中,有时会出现研发部门无法及时将接口文档或其他资料发给测试人员的情况。这时,作为测试人员的我们,如何得到API接口、又如何将接口维护到MeterSphere系统中呢?本文将用实际操作,为大家演示在上述情况下,如何快速、低成本的启动和实施移动端的接口测试、自动化测试以及性能测试。
两个抓包工具
当我们没有接口资料时,可以通过抓包工具来主动获得。这里推荐2个工具。
1. Postman:MeterSphere的新版本完全支持Postman接口的导入,当用Postman工具得到接口后,可以直接导入到MeterSphere系统中,节省部分人力成本。
2. Fiddler:专业的抓包工具,对包的解析、抓取和清晰度个人认为优于Postman,同时提供调试等功能。并且MeterSphere 1.8版本支持HAR格式脚本导入,所以当Fiddler抓包后可以直接导入到MeterShpere系统中。
方法一:Postman
1. Postman代理配置
1-1. 打开安装后的Postman
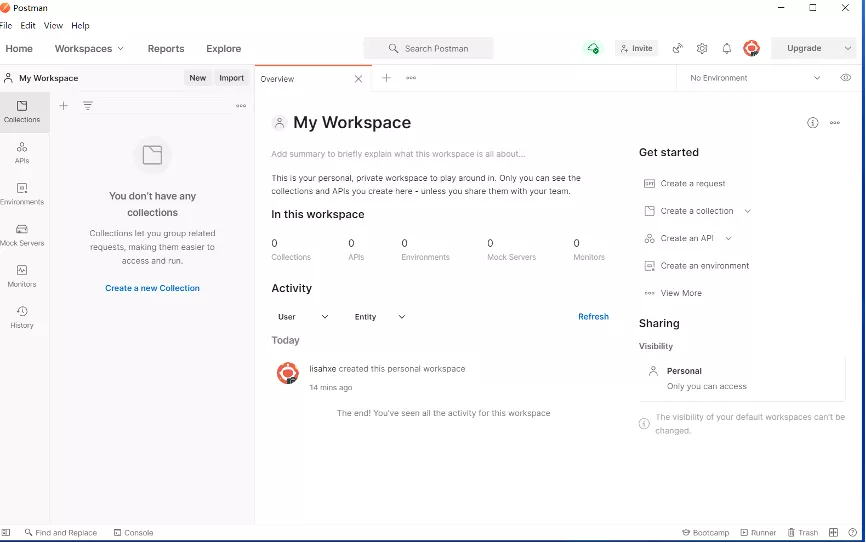
1-2. 代理配置
点击顶部工具栏中的代理设置图标,在Connection中设置代理端口号和抓包数据存放位置。默认端口号是5555,端口号没有被其他程序占用即可。
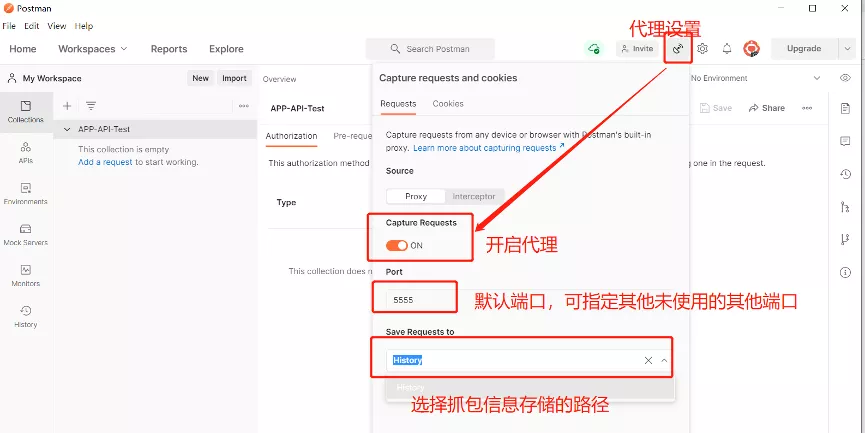
1-3. 过滤设置
在代理设置框的Filters中可进行过滤设置。“URL Contains”用于设置想要抓取到的接口地址,“URL Does not contains”用来设置不想抓取到的接口地址,“Methods”设置要抓取哪种请求方式的接口。最后记得要保存。
2. 手机端设置
这里要注意的是,手机和Postman要在一个网络中。
2-1. 查找电脑IP地址
打开Windows的命令看板,在如图位置中可以查看到电脑IP。

2-2. 设置手机网络代理
打开手机设置中的WLAN,找到手机所连接的网络,对其进行修改。
勾选“显示高级选项”,修改“代理”为“手动”,然后在“服务器主机名”中填入Postman所在的电脑IP地址,在“端口号”中填入在Postman的代理设置中所设置的端口号,即5555。
2-3. 踩坑分享
- 手机要和Postman要在一个网络里。
- 手机WLAN的代理设置完成后,如果手机显示网络不可用无法上网,需要关闭电脑的防火墙。
3. 抓包
完成以上设置后,就可以开始抓包了。在手机上对App进行操作,然后在Postman的左侧栏中就能看到抓取到的请求。

4. 导出抓包文件
抓到需要的接口信息后,可用导出JSON格式的抓包信息。
5. 在MeterSphere中导入Postman抓包的信息
6. Web端设置
如果是Web测试,则需要设置一下浏览器代理。方法如下:
打开Chrome浏览器,设置代理:系统→打开代理设置→连接→局域网设置。

设置完成后,开始录制同上面的设置。
方法二:Fiddler
1. Fiddler设置获取协议配置
Fiddler默认是只能抓取HTTP网络格式,所以我们要先设置,使Fiddler可以获取到HTTPS网络格式。
1-1. 路径
Fiddler菜单:Tools→Options→HTTPS进去设置。

1-2. 操作
在弹出框中进行一些设置:
1-2-1. 选中Capture HTTPS CONNECTs (捕捉HTTPS连接)。
1-2-2. 选中Decrypt HTTPS traffic(解密HTTPS通信)。
1-2-3. 我们要用Fiddler获取本机所有进程的HTTPS请求,所以中间的下拉菜单中选中…from all processes (从所有进程)。
1-2-4. 选中下方Ignore server certificate errors(忽略服务器证书错误)。
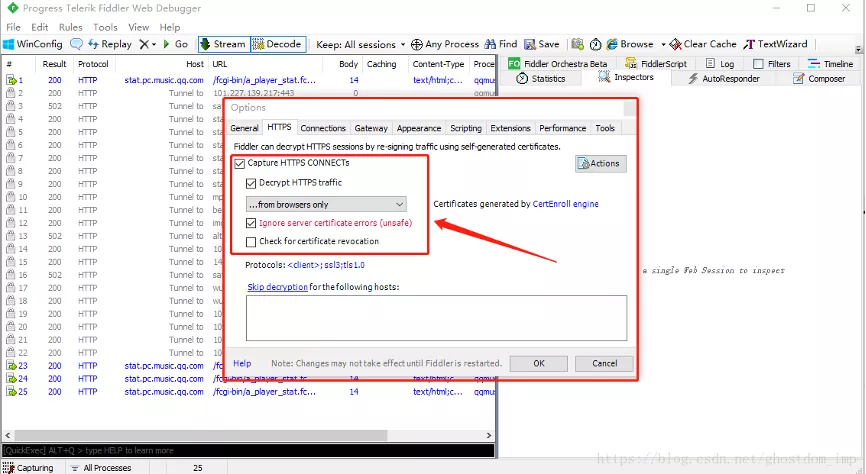
2. Fiddler证书获取
2-1. 路径
Fiddler菜单:Tools→Options→HTTPS→Actions。
2-2. 生成证书
选中Actions, 在显示的下拉框中选择“Trust Root Certificate”(受信任的根证书)。
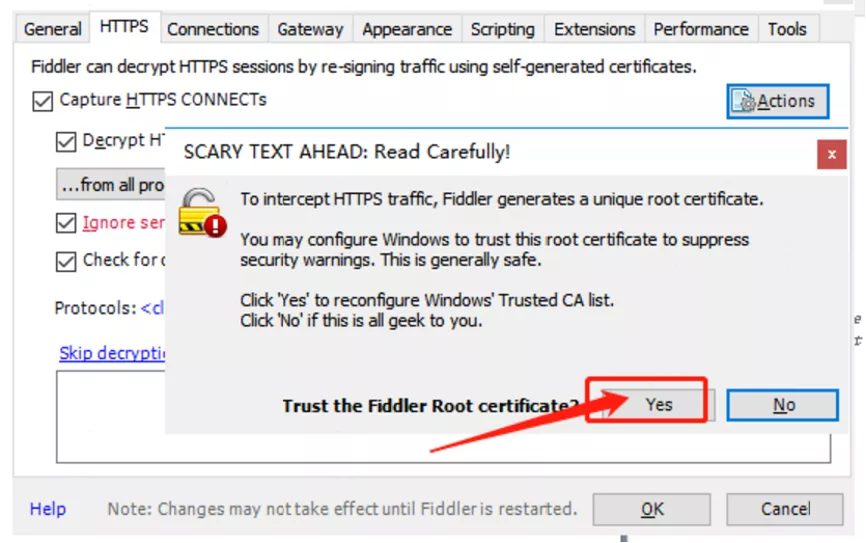
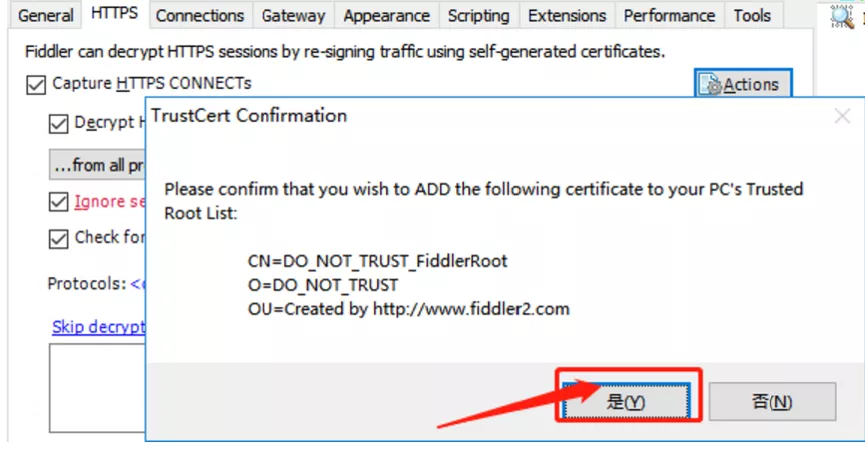
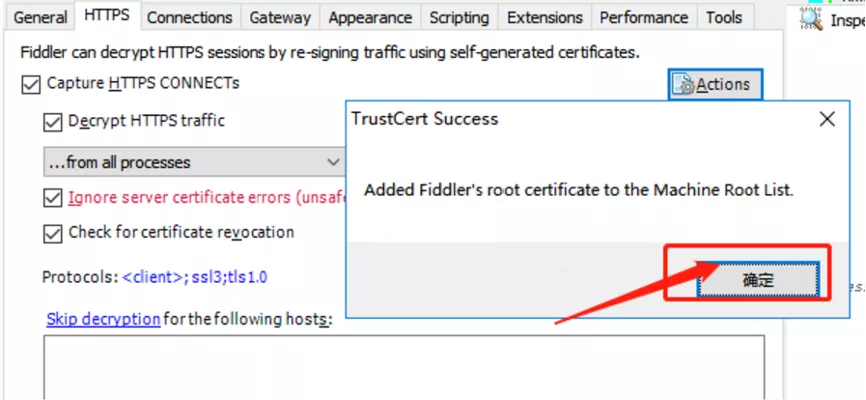
3. 端口配置及运行代理设置
设置为允许远程连接,设置路径:Tools→Options→Connection。默认监听端口为8888,下面出现的选项全部勾选,这样Fiddler的配置就OK了;
注意:第一次配置完需重启一下Fiddler。
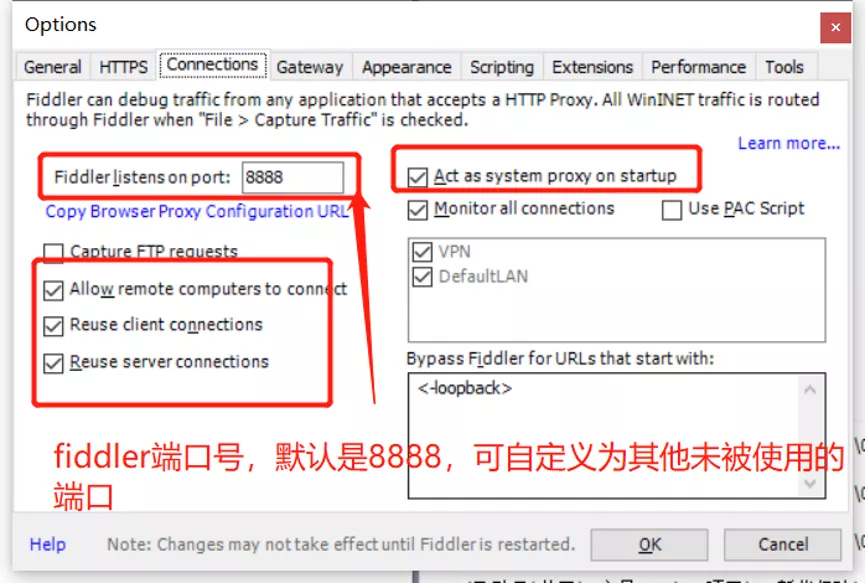
4. 手机端设置
4-1. 网络设置及要求
同样的,这里也要保证手机和电脑都处于同一个网络。首先应该获取电脑的IP地址(当然这个电脑是安装Fiddler的电脑),可以通过控制面板查询,也可以通过Fiddler的Online查看,如图:
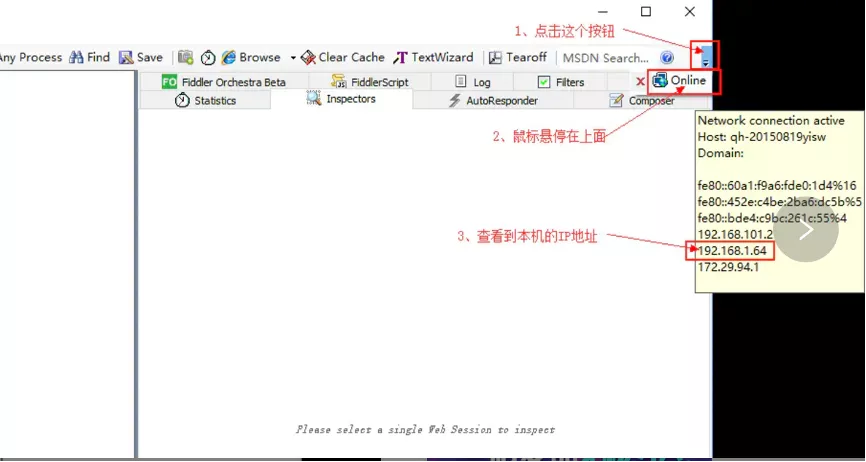
4-2. 设置手机配置代理
这里和上文中使用Postman的方法一样,需要打开手机设置中的WLAN,找到手机所连接的网络,对其进行修改。
勾选“显示高级选项”,修改“代理”为“手动”,然后在“服务器主机名”中填入Fiddler里显示的IP地址,在“端口号”中填入在Fiddler的代理设置中所设置的端口号,即8888。最后,保存即可。注意,进入手机看不到配置代理,手机需要向下拖动。

4-3. 下载和安装证书
使用Android手机的浏览器打开:http://IP地址:8888(注:IP跟端口都是你自己对应的), 点"FiddlerRoot certificate" 然后安装证书。
4-4. 踩坑分享
手机证书安装不成功时,请先关闭手机的锁屏密码,重启手机,然后再安装证书即可。
5. 设置移动热点
5-1. PC设置
选择PC的网络设置,打开“移动热点”设置开关。
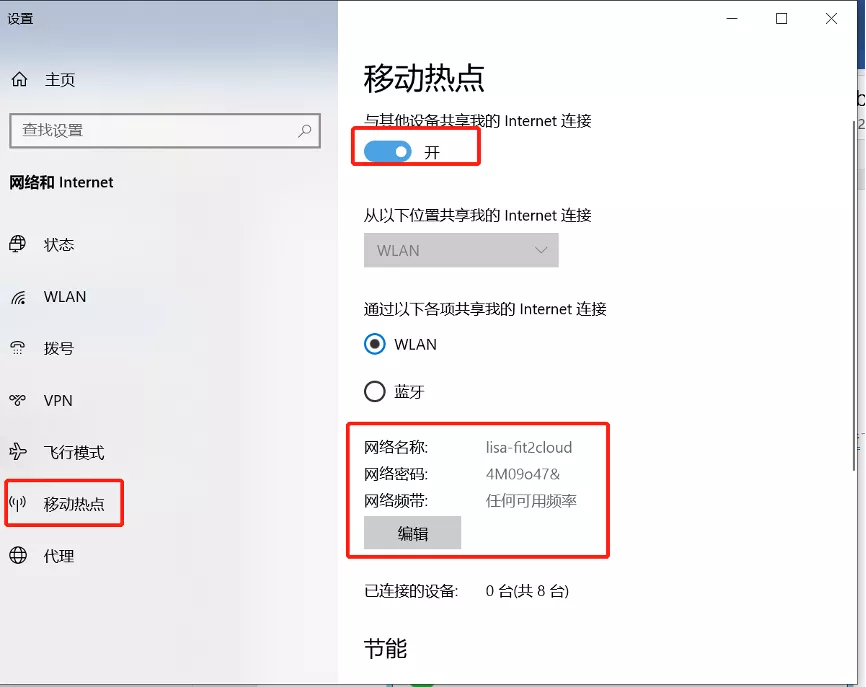
这里可以修改网络名称。网络密码是手机连接该热点时需要输入的密码。可以选择设备用什么方式登录此热点,目前我选择的是WLAN(因为我的手机和PC是在同一个网络中,选择蓝牙也可以)。
5-2. 设置手机网络
打开手机端WLAN查找设置的热点,并且选择刚设置的热点连接,其配置如下:

6. Fiddler抓包
6-1. Filters设置
为了避免Fiddler抓取其他服务的信息,我们可以在Filters中设置为只抓取指定App的接口。
6-2. 抓包
完成上面的设置后,就可以使用Fiddler进行抓包了。在手机端进行操作后,Fiddler中就能抓取到所有相关信息。这里只抓取设置“*.**.com”下的接口信息。
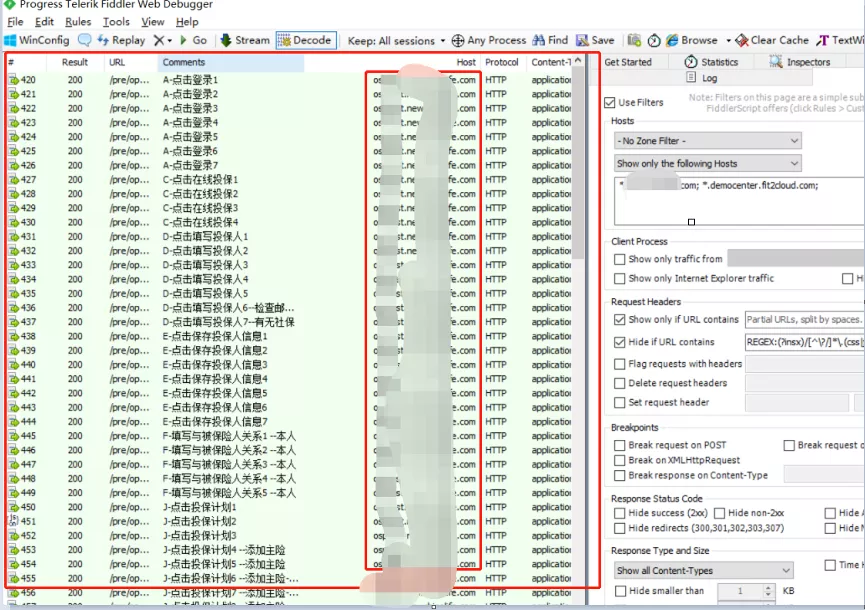
6-3. 导出HAE格式的脚本信息
导出HAR格式的接口信息;选择“file–Export”中的“HTTPArchive格式”。

6-4. MeterSphere导入脚本
选择“接口测试”→“接口定义”→“更多操作”导入接口。
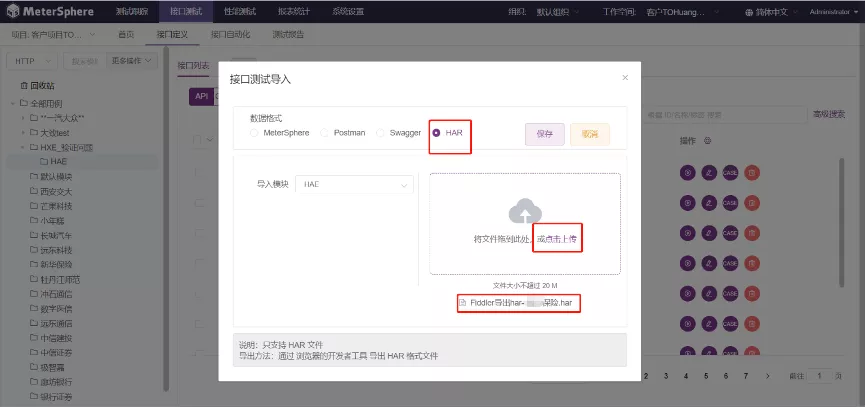

6-5. 设置并运行接口自动化
首先要设置每个接口的接口测试用例,然后根据实际业务场景组合接口自动化场景,比如:

运行此场景脚本完成后,可以在手机App端可以看见新增的业务记录。
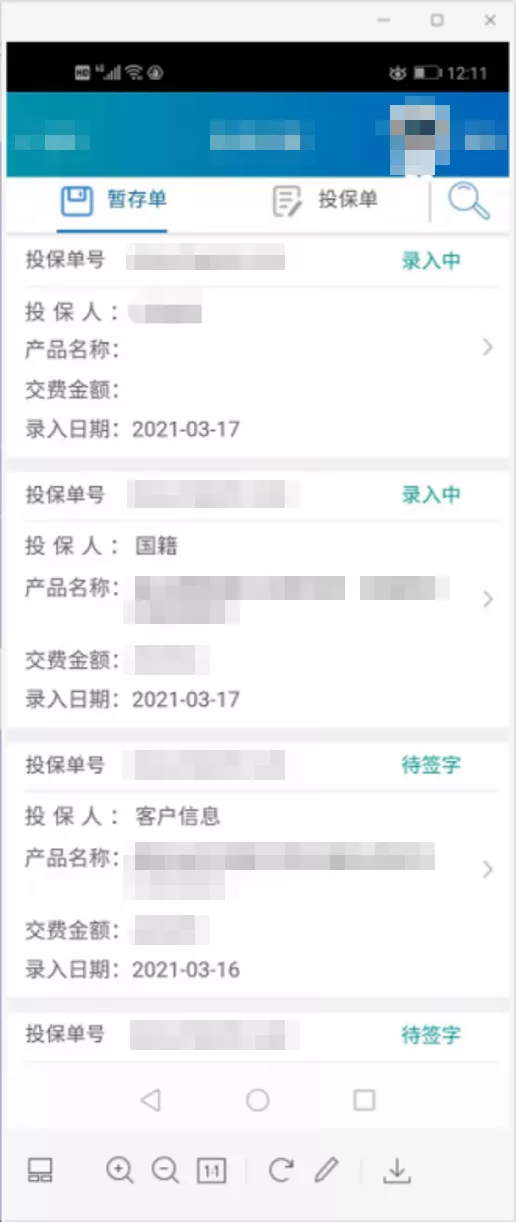
————————————————
版权声明:本文为CSDN博主「hxe116」的原创文章,遵循CC 4.0 BY-SA版权协议,转载请附上原文出处链接及本声明。
原文链接: