编者注:本文为CSDN博主乾进的原创文章。
原文链接:
https://blog.csdn.net/DoWhatYouSay/article/details/124955080
前段时间浏览GitHub的时候,发现了一个号称“人人可用的开源数据可视化分析工具”的开源项目——DataEase。安装部署实际使用过一段时间后,我发现相较于目前市场上常见的BI软件,DataEase具有操作便捷、容易上手、学习成本低的优势,并且DataEase采用了整个视图触控移动、悬浮以及矩阵的设计,让整个布局变得非常简单易用,而且数据模型设计灵活,更加提升了视图和仪表板的交互灵活性。
通过对DataEase官方文档进行学习,我自己制作出一个高质量的仪表板,效果图如下:
 ▲ 图1 仪表板成品
▲ 图1 仪表板成品
接下来,为大家来详细介绍一下具体的制作过程,带大家一起感受一下DataEase的易用性。
制作过程
1. 数据准备
DataEase支持多种数据源。以下是目前官方发布的所支持的数据源类型,本次制作的仪表板我选用的数据源是Excel数据源。
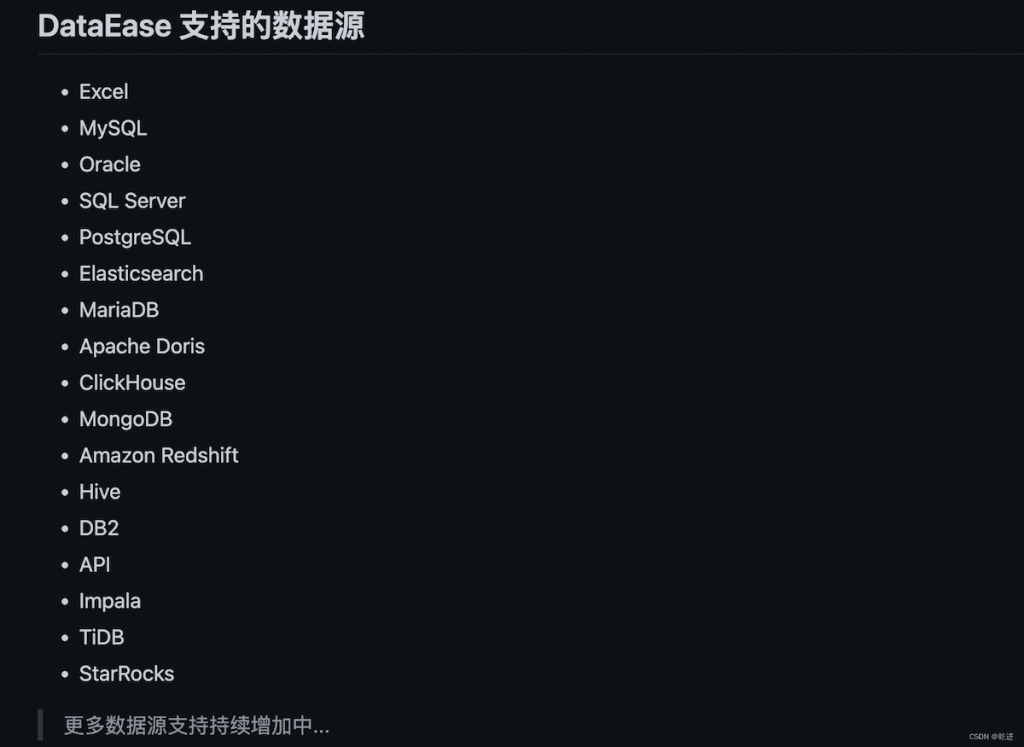 ▲ 图2 DataEase支持的数据源
▲ 图2 DataEase支持的数据源
决定好了数据源之后,对数据进行整理并将整理好的Excel数据导入到数据集中(文章结尾附上了制作此仪表板所使用的数据)。
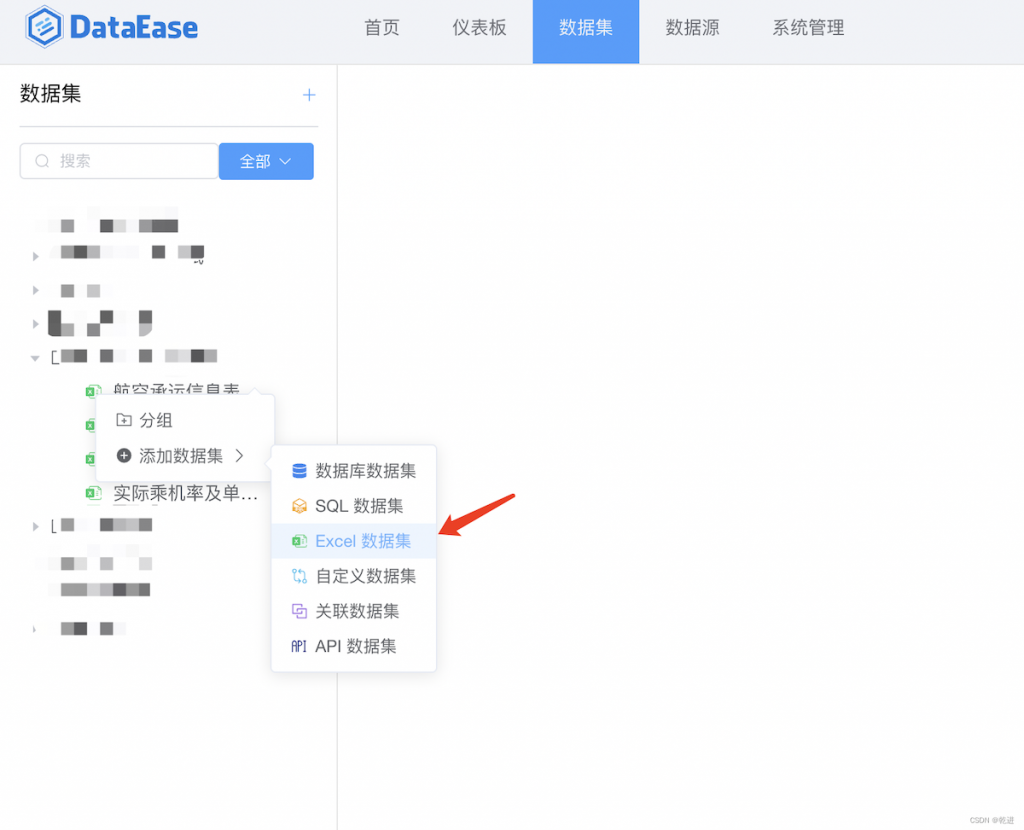 ▲ 图3 添加Excel数据集
▲ 图3 添加Excel数据集
2. 构建仪表板
新建目录,并在目录下新建仪表板。编辑新建的仪表板,在仪表板中添加视图等组件,用户可以根据自己的需要添加相应类型的视图。此处以我制作的仪表板中的“航空货运量”视图为例,简单展示具体的制作过程。
 ▲ 图4 新建仪表板目录
▲ 图4 新建仪表板目录
 ▲ 图5 新建仪表板
▲ 图5 新建仪表板
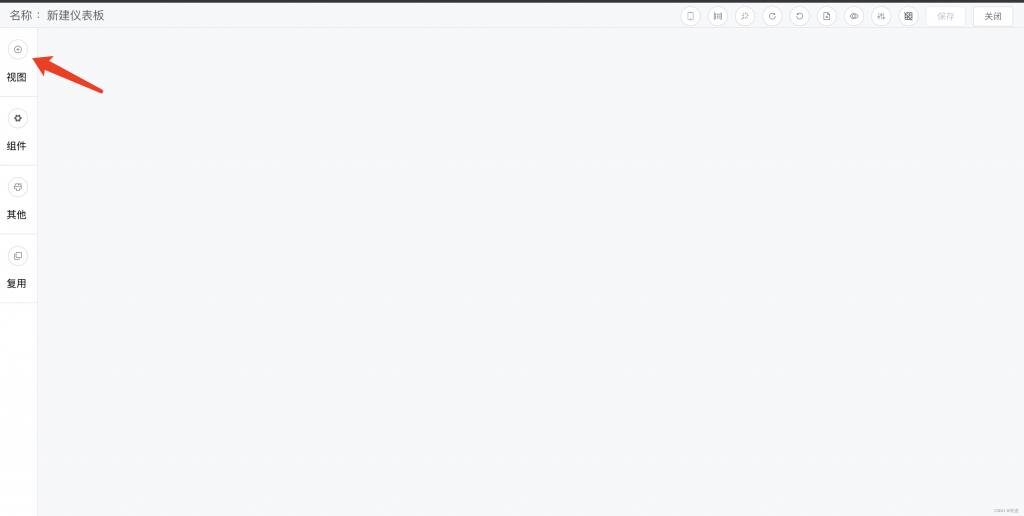 ▲ 图6 新建视图
▲ 图6 新建视图
 ▲ 图7 选择合适的视图
▲ 图7 选择合适的视图
 ▲ 图8 选择数据集并添加视图
▲ 图8 选择数据集并添加视图
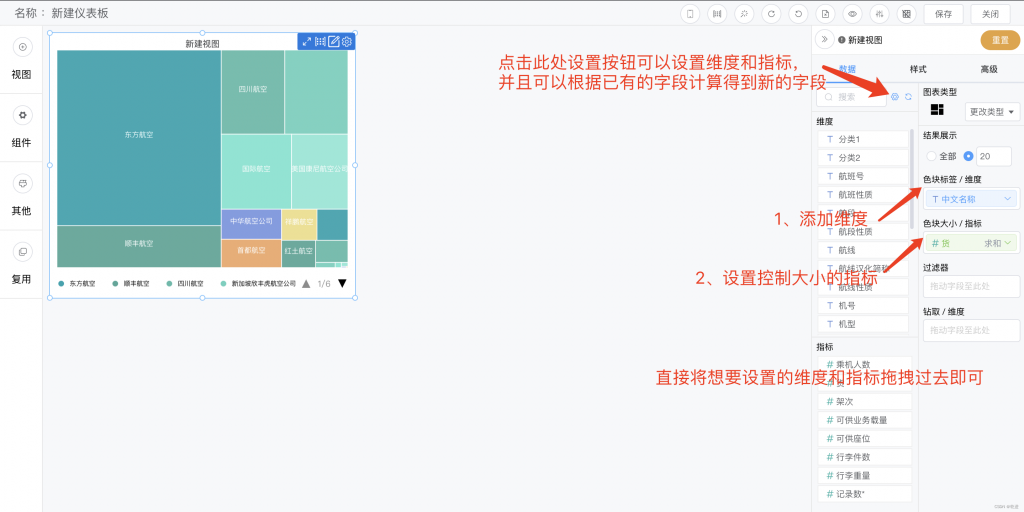 ▲ 图9 设置视图的指标和维度
▲ 图9 设置视图的指标和维度
3. 仪表板样式调整优化
添加完视图组件之后,我对组件以及页面的整体样式进行了优化,让整个仪表板的效果看起来更加美观。
首先添加一张背景图,为了使组件样式和背景图的样式搭配起来,我们需要进一步调整视图组件的透明度以及字体颜色等样式。调整完成后,需要为仪表板添加一个标题,并为标题设置一个美观的背景图,具体的步骤如下:
 ▲ 图10 调整仪表板背景
▲ 图10 调整仪表板背景
 ▲ 图11 对组件进行调整和设置
▲ 图11 对组件进行调整和设置
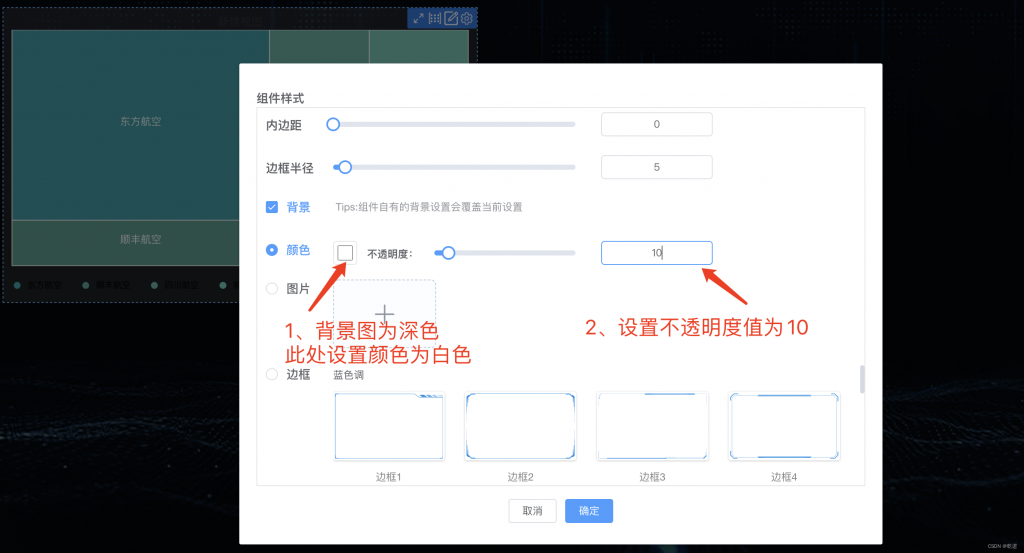 ▲ 图12 调整组件透明度
▲ 图12 调整组件透明度
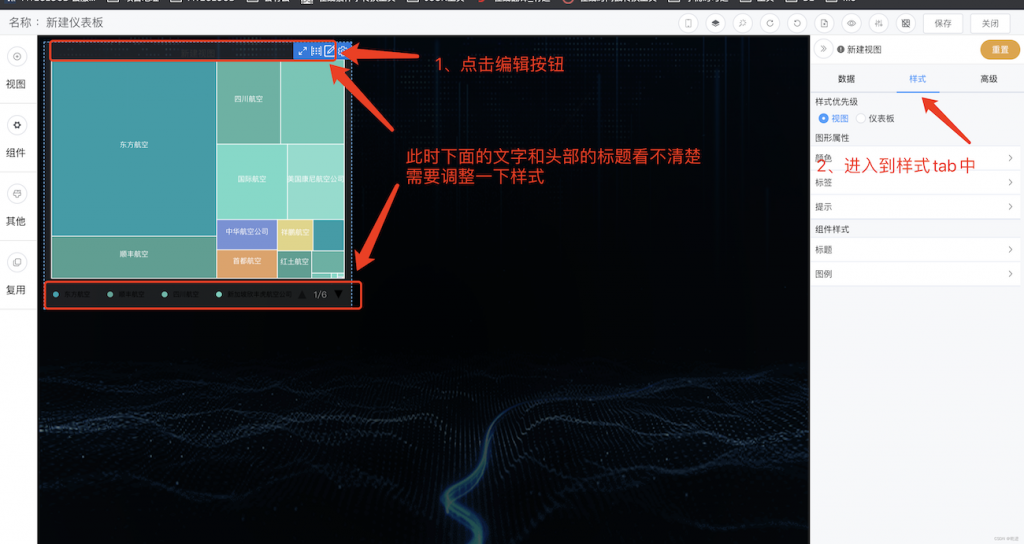 ▲ 图13 调整组件标题样式
▲ 图13 调整组件标题样式
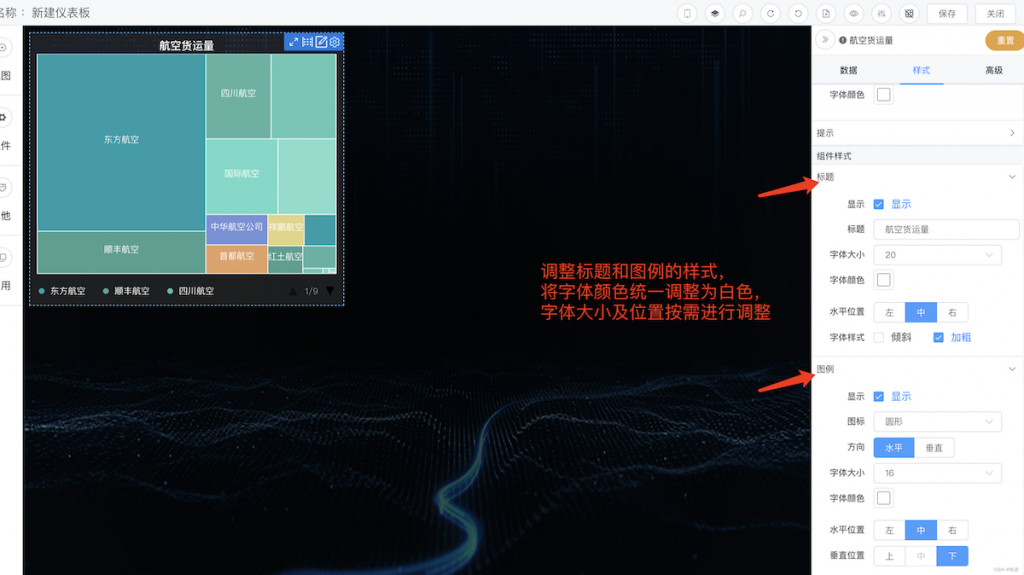 ▲ 图14 调整组件标题和图例样式
▲ 图14 调整组件标题和图例样式
 ▲ 图15 添加图片作为仪表板标题背景图
▲ 图15 添加图片作为仪表板标题背景图
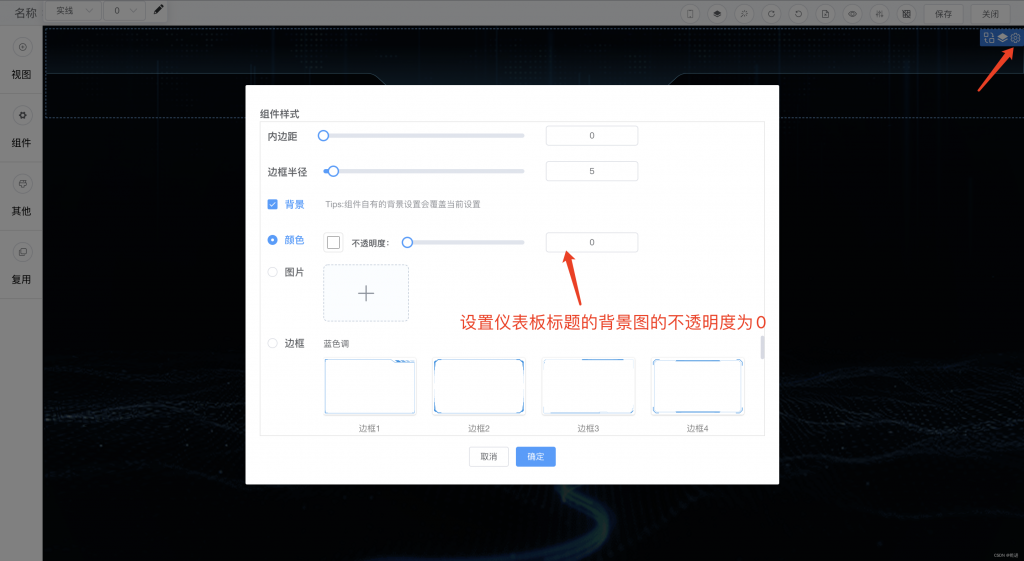 ▲ 图16 调整仪表板标题背景图的样式
▲ 图16 调整仪表板标题背景图的样式
 ▲ 图17 添加文字组件作为仪表板标题
▲ 图17 添加文字组件作为仪表板标题
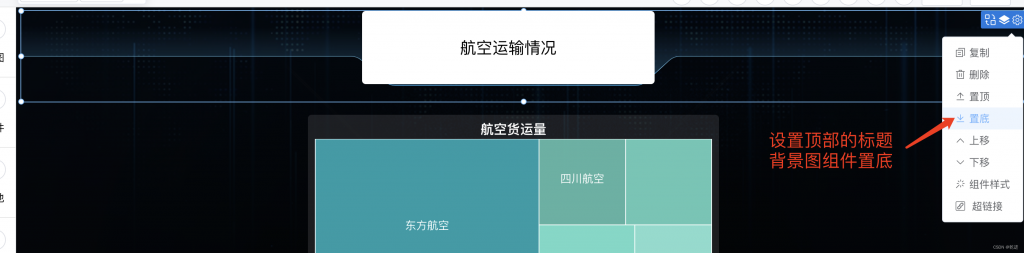 ▲ 图18 完成仪表板标题的设计
▲ 图18 完成仪表板标题的设计
 ▲ 图19 调整文本组件的样式
▲ 图19 调整文本组件的样式
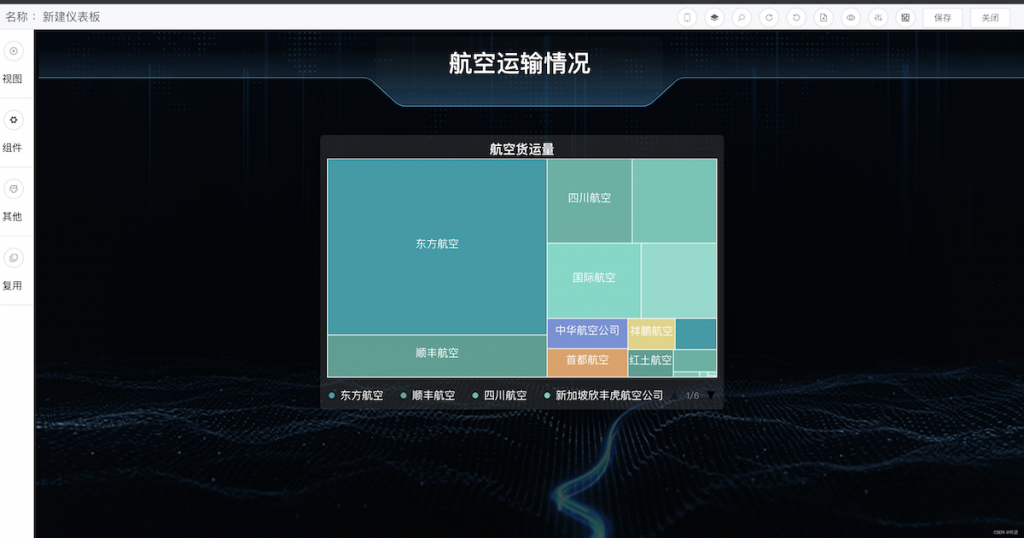 ▲ 图20 确定仪表板整体样式
▲ 图20 确定仪表板整体样式
到这里,我们的第一个视图以及整体的样式就调整好了。然后,继续按需添加其他视图,此处我就不再过多赘述了,可以参考官方的指导文档和DataEase的B站教学视频进行操作。
总结
DataEase号称“人人可用”,主打的就是易用性强,而且版本按月迭代,更新速度快。DataEase开源项目组也能够及时地响应社区所反馈的问题,在BI领域有其独有的优势,是一款非常值得推荐的开源产品。
参考资源
■ DataEase文档:https://dataease.io/docs/
■ 教学视频:
https://space.bilibili.com/510493147/channel/collectiondetail?sid=262774
■ 素材下载地址:
https://pan.baidu.com/s/1vHkl7oXLoQIQm8qS4KV9ZQ 提取码: wlrw