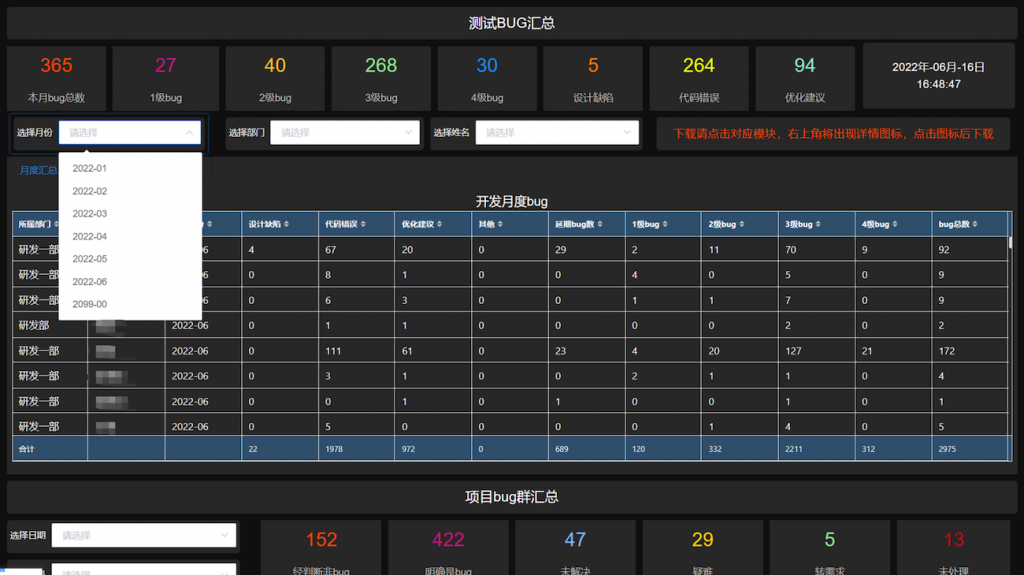编者注:本文由MeterSphere开源社区用户大魔王供稿。
除了本身的测试工作以外,测试人员往往还需要关注Bug的修复情况。一般来说,测试工作完成后就需要由开发人员来修复测试中发现的Bug。然而开发人员需要做的事情比较多,可能会在忙碌中忘记Bug修复的事情。
为了提醒开发人员及时处理Bug,同时将测试人员从督促提醒的琐碎工作中解放出来,我们产生了通过钉钉机器人定时提醒开发人员Bug进展情况的想法。
除此之外,我们也希望能够通过更加智能的途径来实时展示测试工作中所发现的Bug具体信息及其处理情况。为了体现近期工作情况,测试人员往往需要去整理并对外提供一些表格、文档等信息报告。这也意味着测试人员将阶段性地多花费一些时间,却仅用来进行工作报告的处理。
然而,如果通过BI大屏将进行中的项目数据等内容简洁明了地展现出来,就完全可以取代繁琐的表格、文档报告,还可以实时通过大屏便利地查看所需要的信息,并且能够将数据信息导出,简单轻松地获取需要的文档信息。
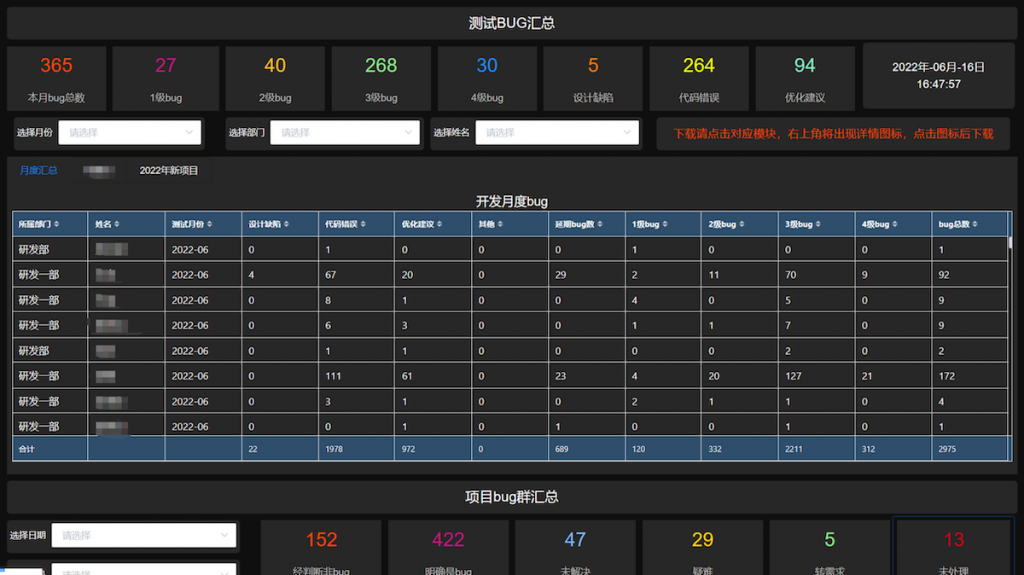
通过MeterSphere设置钉钉定时提醒Bug修复,并通过DataEase的仪表板大屏实时展示项目Bug状况,不仅可以将测试人员从琐碎的提醒工作中解放出来,降低部门之间的交流成本,还有助于开发人员更加高效、准确地完成Bug修复工作,同时提高开发和测试两个部门的工作效率。
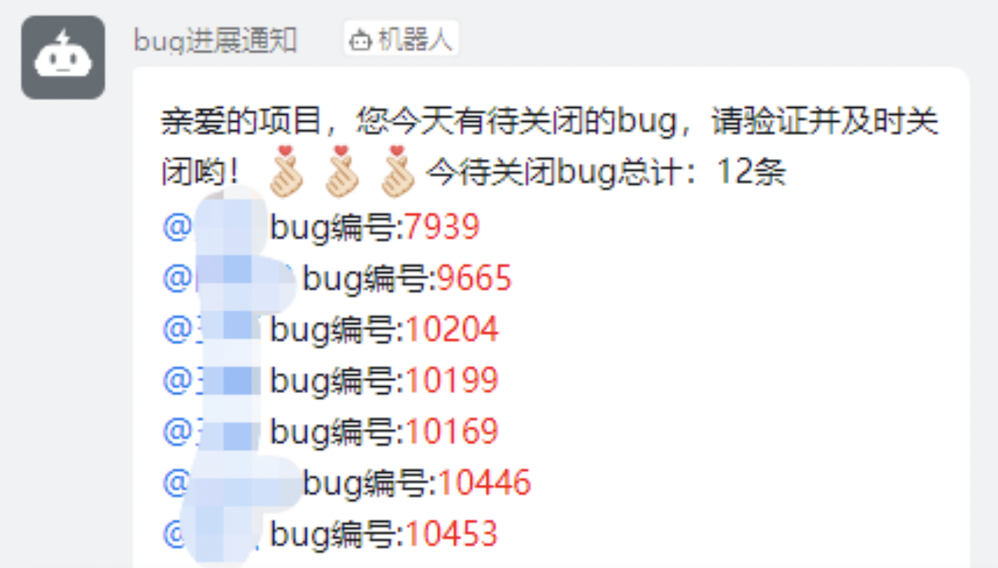
通过MeterSphere打通钉钉机器人定时提醒
1. 创建机器人
1.1 进入需要发送Bug处理通知的钉钉群,点击右上角的群设置;

1.2 找到智能群助手;
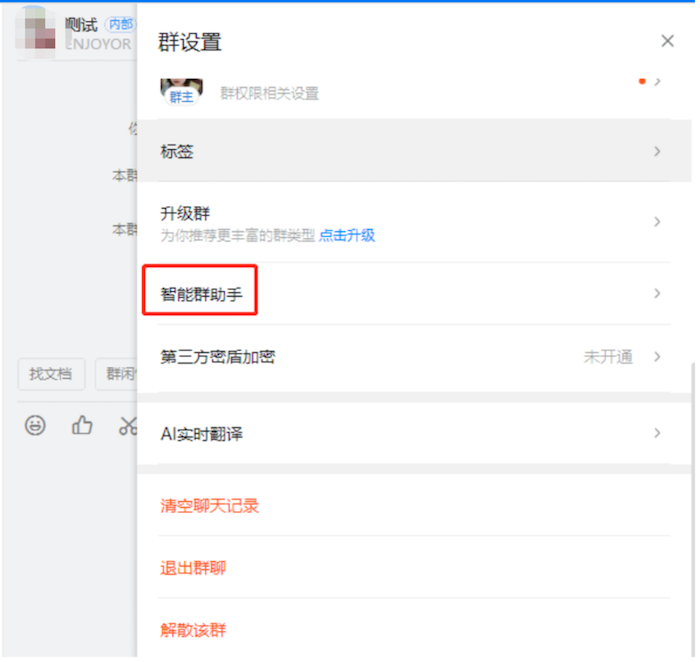
1.3 添加机器人;
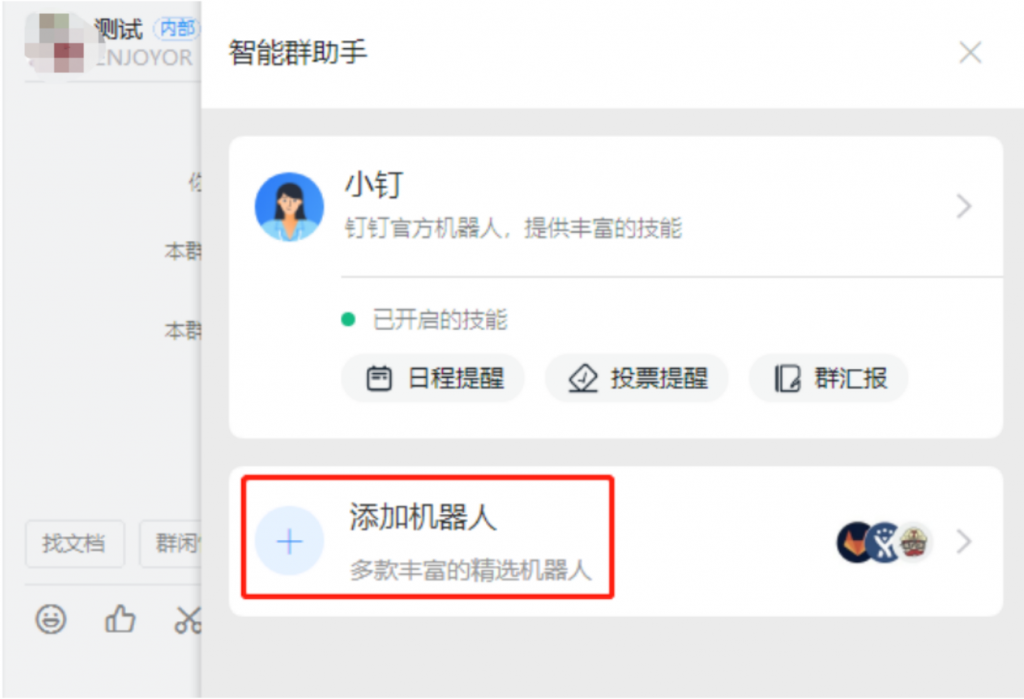
1.4 点击设置栏;
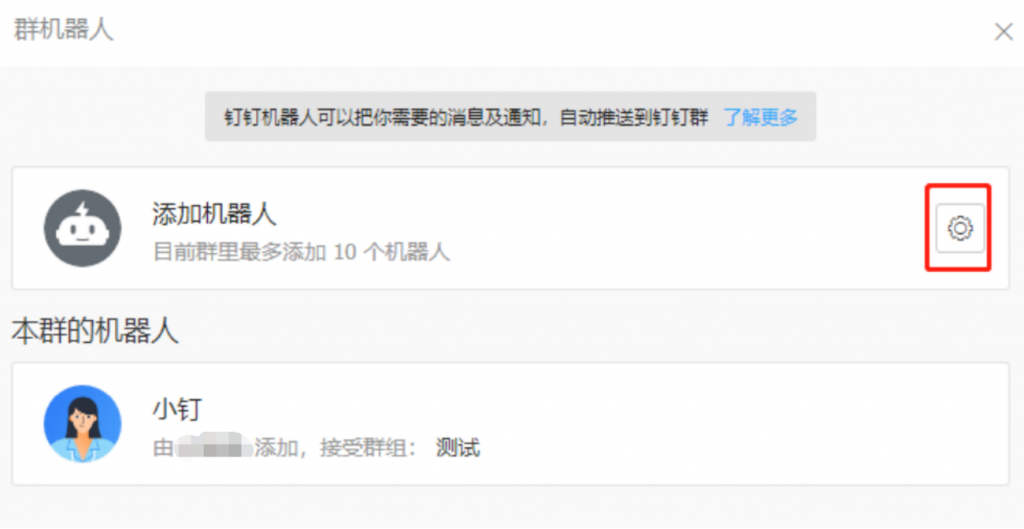
1.5 选择“自定义”选项;
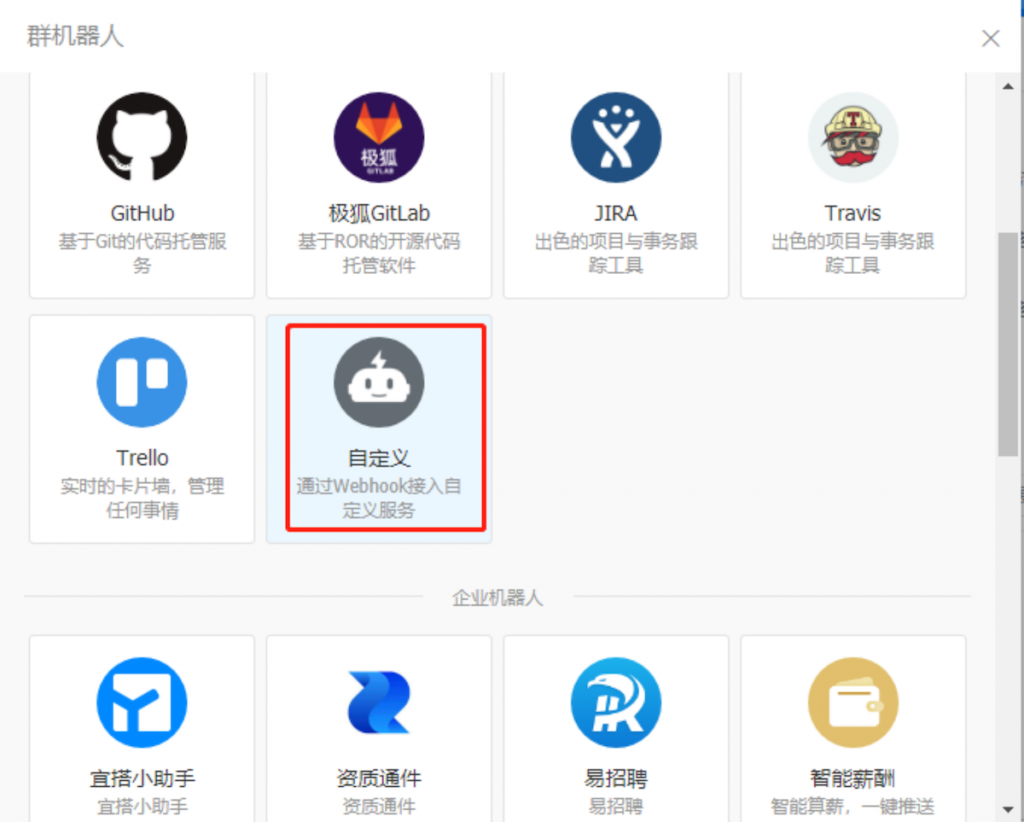
1.6 点击“添加”按钮,在“安全设置”中勾选“自定义关键词”选项,并填写关键词信息,完成后勾选同意条款,然后点击“完成”按钮;
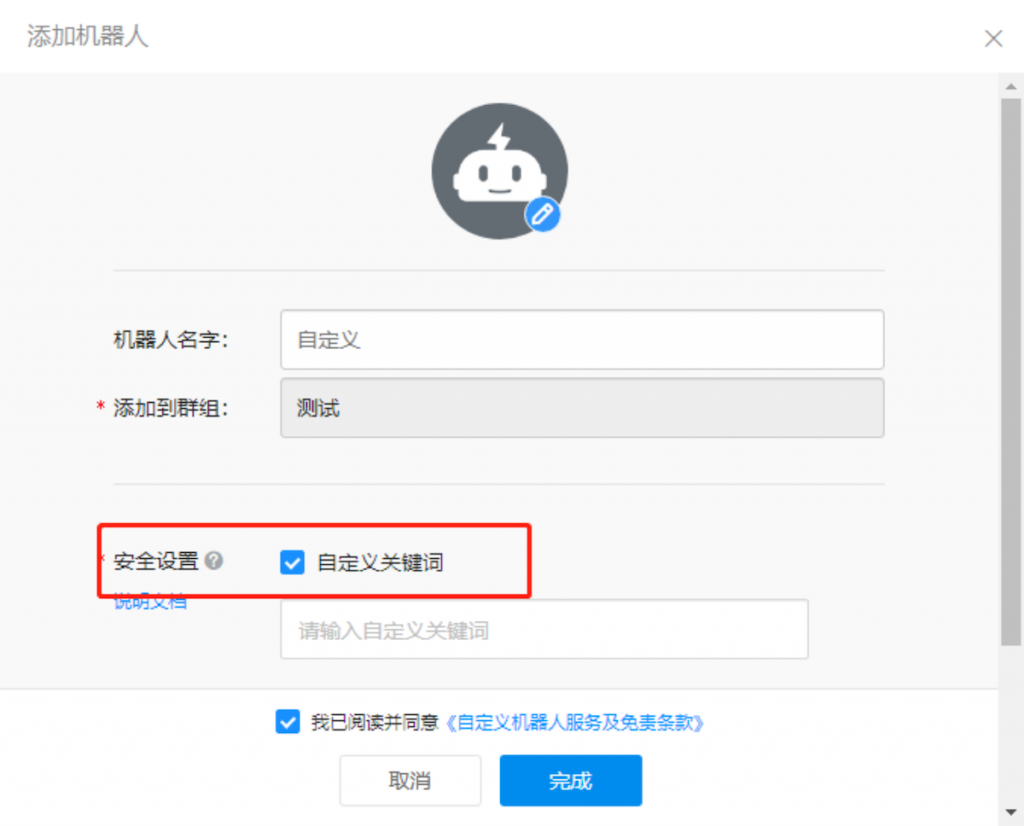
1.7 复制webhook,提取access_token;
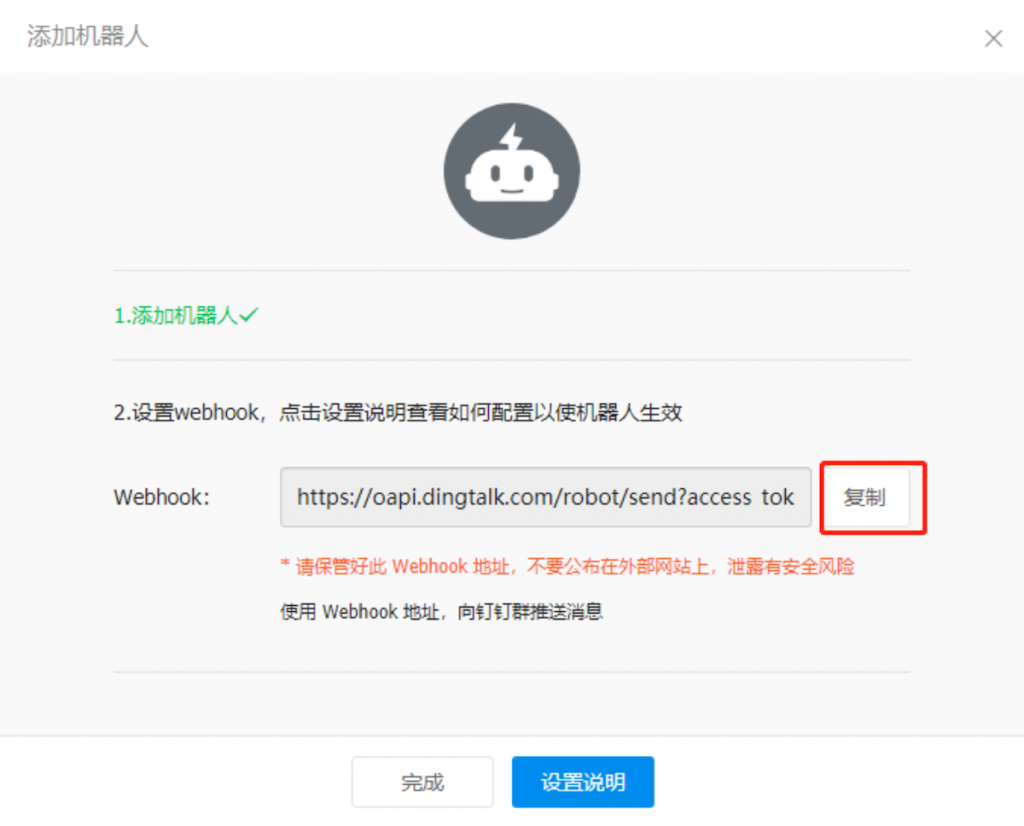
1.8 群机器人创建完成。
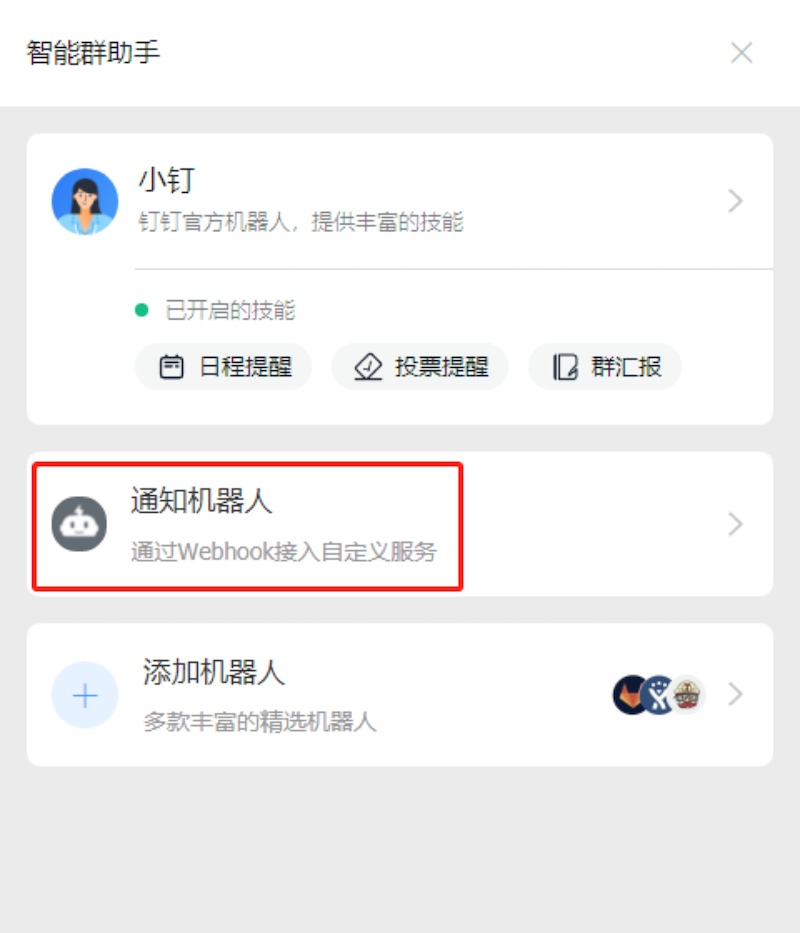
2. 在MeterSphere中调试发送消息
2.1 测试发送消息
2.1.1 添加自定义请求。请求方式为POST请求,地址为复制粘贴的webhook信息,此时平台会自动将access_token信息调整到QUERY参数中。
也可以在请求地址被放到环境变量中后再引用环境。需要注意的是,引用环境时单个请求需要在QUERY参数中手动添加access_token信息。
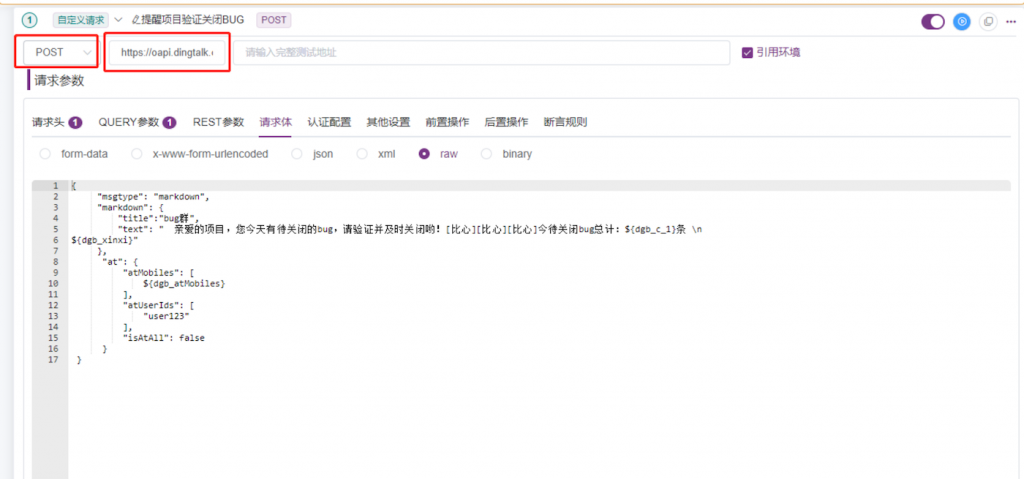
2.1.2 参考钉钉官方文档,填写自己需要的请求体消息(参考地址:
https://open.dingtalk.com/document/group/custom-robot-access)。
以文本类型为例:
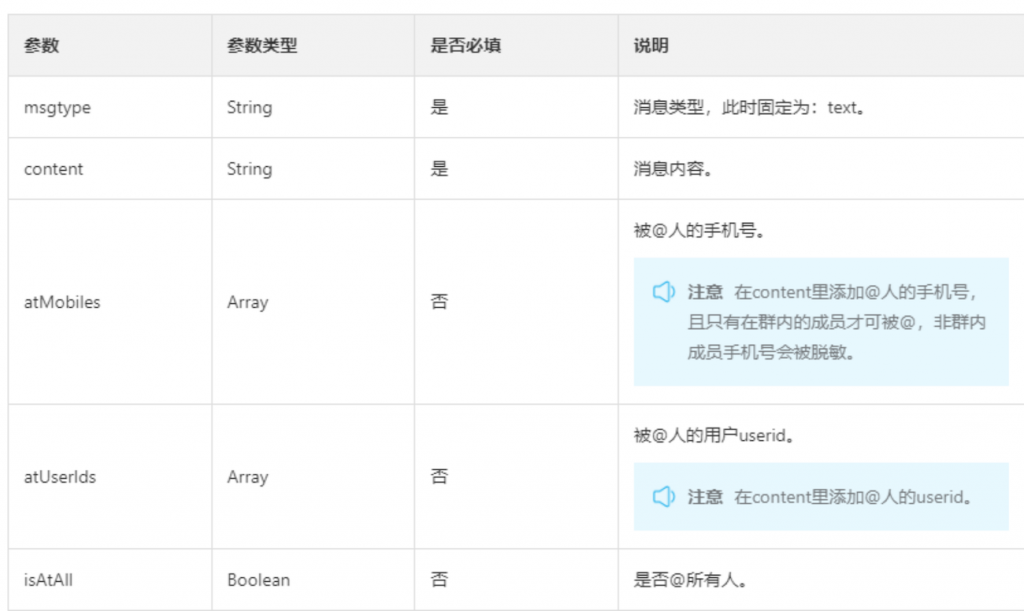
注:Text中需包含群机器人的关键字。
2.2 处理需要发送消息的请求体内容
2.2.1 查询需要通知的数据信息
例如未解决的Bug编号,以及需要通知到的人员信息等(钉钉中@的实际是人员的手机号,要获得手机号信息需要提取zt_user表中的Phone字段)。
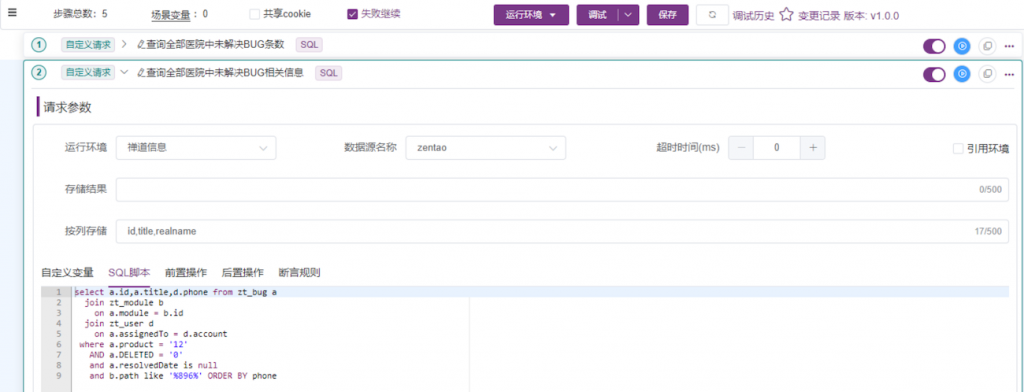
2.2.2 拼接需要发送的消息
例如:拼接“@(开发)”与“Bug编号:(bugid)”。

注:“具体信息”是对文字颜色的调整。
3. 在MeterSphere中设置定时任务
3.1 在场景列表找到需要定时执行的场景,将鼠标放置在界面右侧的“...”位置,在下拉列表中选择“定时任务”选项;
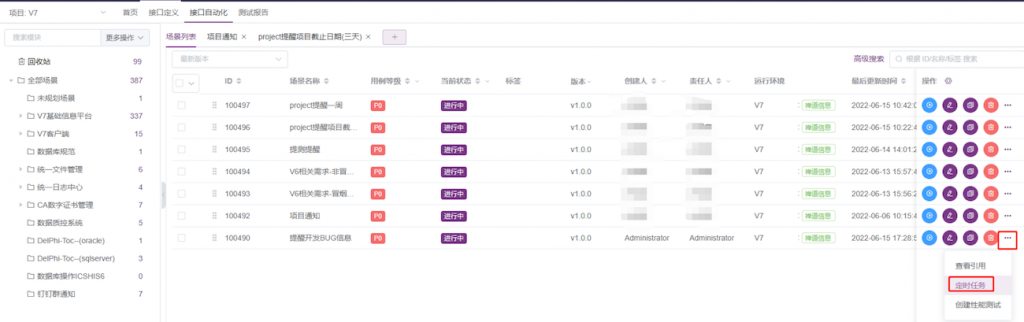
3.2 在“任务配置”标签页中找到“Cron表达式”项目,点击输入框后的“自动生成”链接;
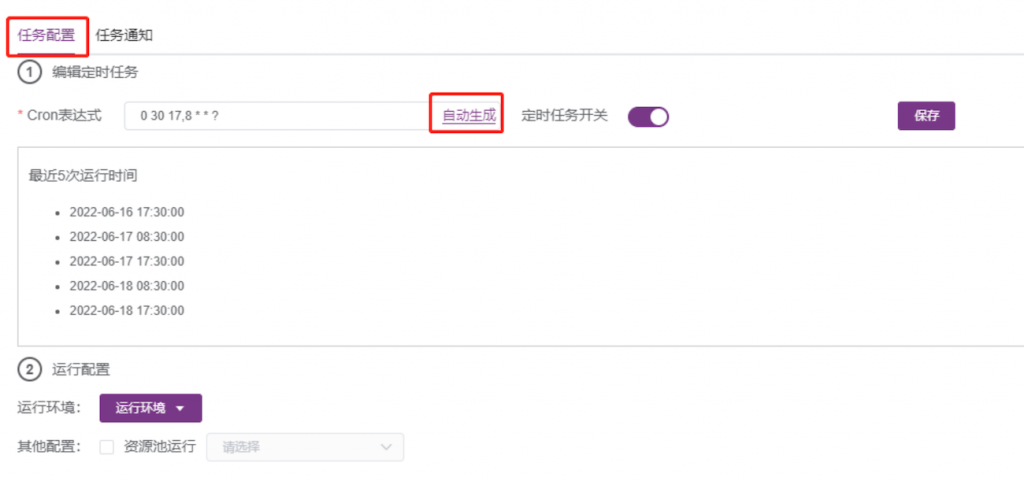
3.3 配置具体的时间。例如每天的8:30和17:30,可在“小时”标签页中选择指定“8”和“17”,同时在分钟中选择指定“30”即可。您可以在“时间表达式”标签页中查看完整的表达式,也可在“最近5次运行时间”明细中查看最近5次的运行时间,判断是否符合自己的要求;
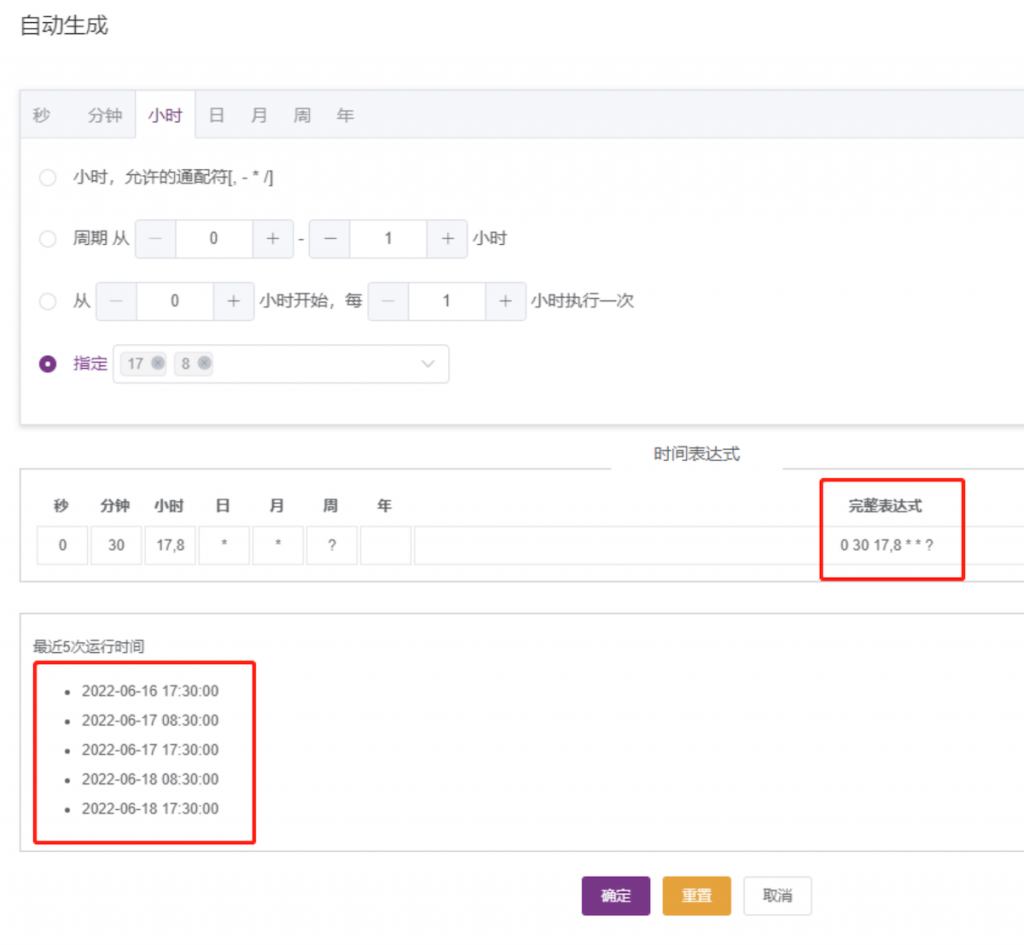
3.4 点击“确定”按钮返回配置页面,选择运行环境后保存,即可完成定时任务的配置。
4. 整体效果
群机器人的整体效果如图:
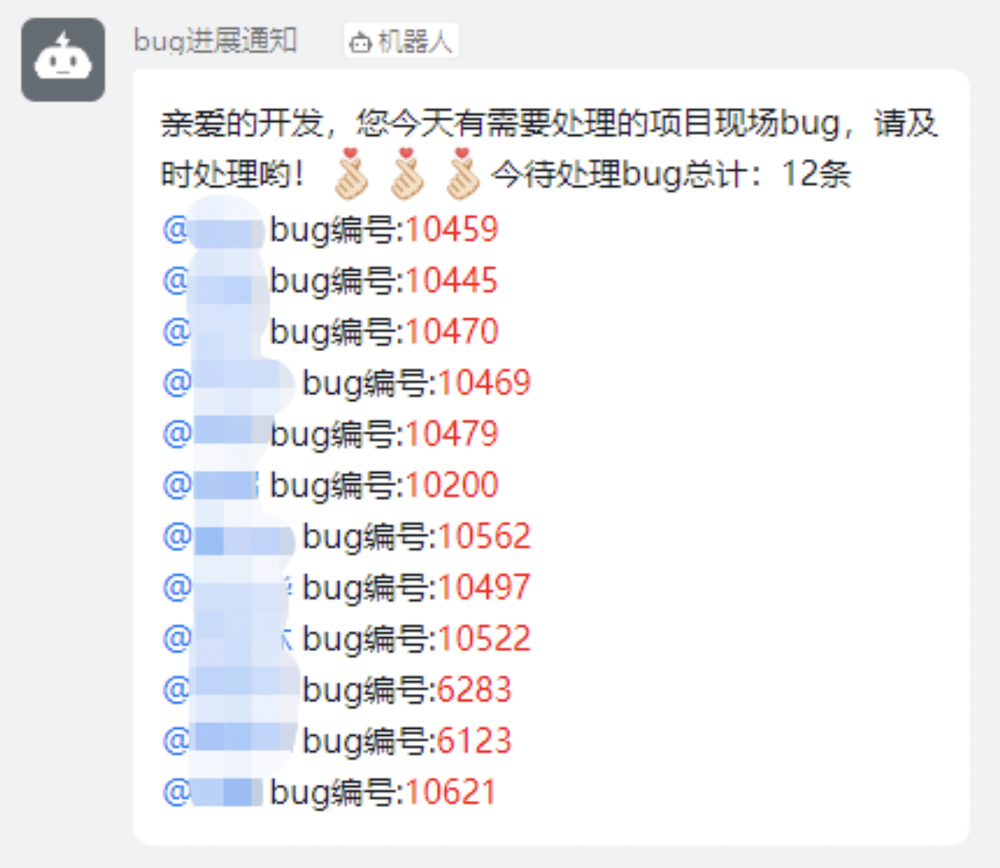
DataEase仪表板大屏展示
1. 数据源
在“数据源”标签页中点击“新建数据源”,填写数据源信息即可。DataEase支持多种类型的数据库。
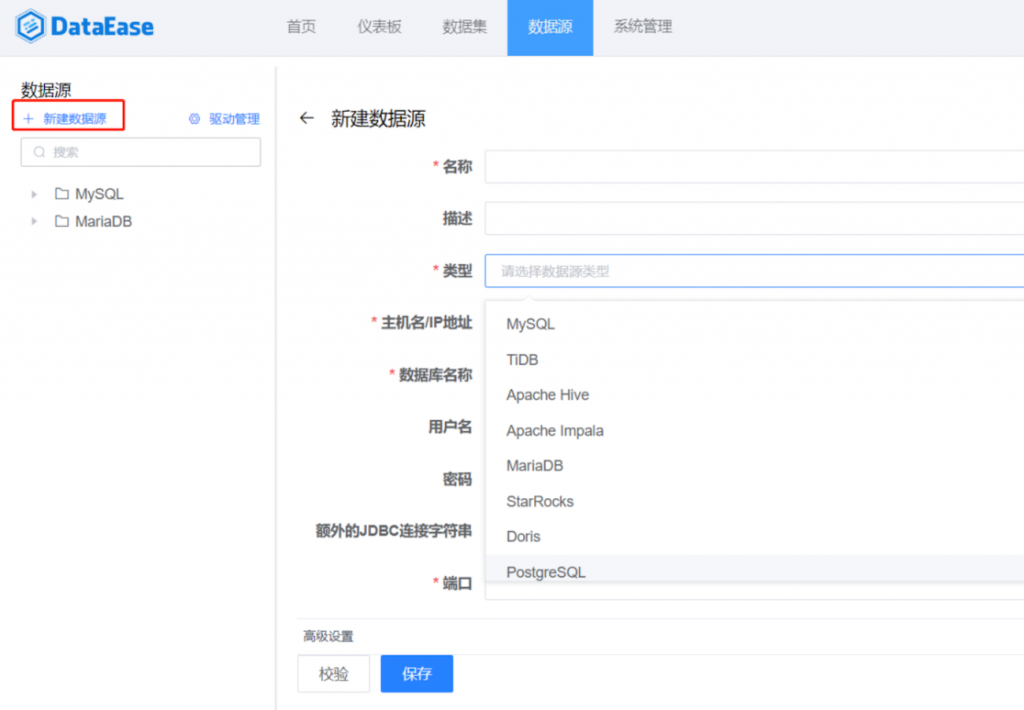
2. 数据集
将鼠标移动至分组右侧,可以选择“+”→“添加数据集”,这里我们使用的是SQL数据集。选择已有的数据源,输入数据集的名称和具体的SQL语句即可预览数据。保存数据集待用。
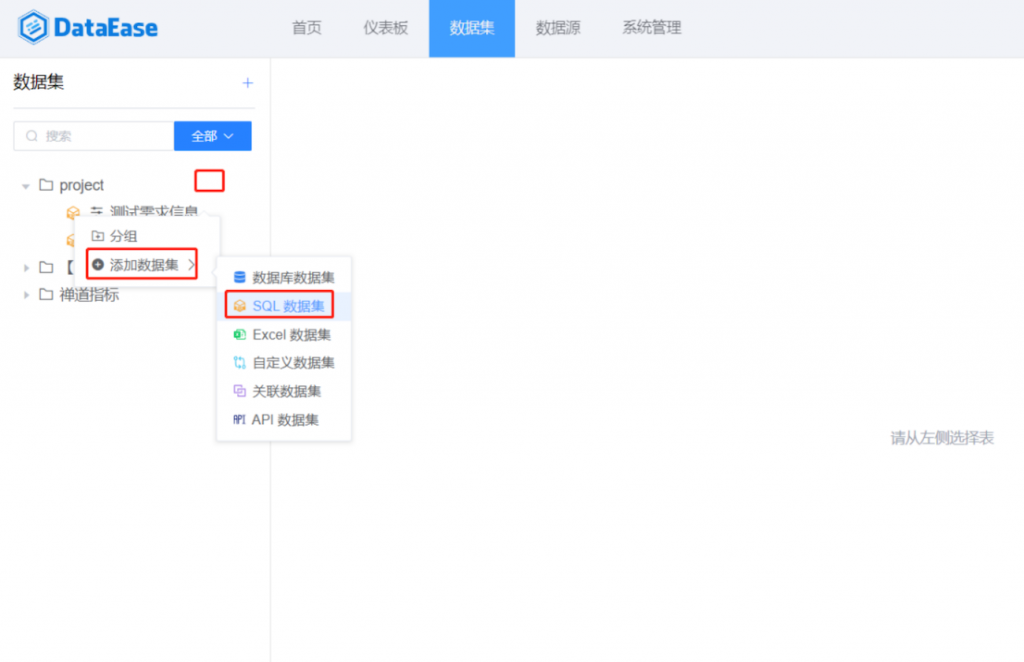
3. 仪表板
3.1 新建仪表板
将鼠标移动至目录右侧,选择“+”→“新建仪表板”,之后我们便可以在页面边界通过添加“视图”、“组件”、“其他”等板块,得到自己想要的效果。
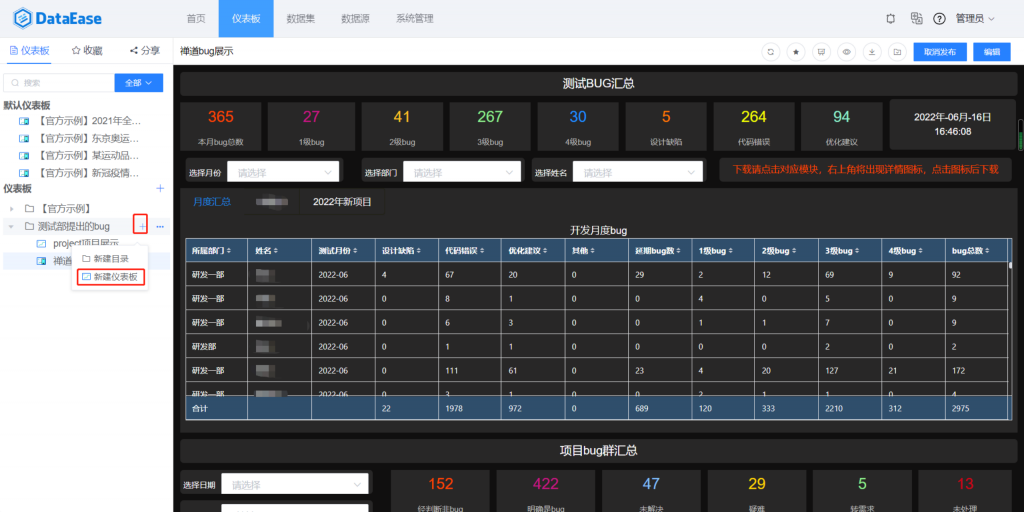
3.1.1 视图
① 选择“添加视图”选项,选择数据集,点击“下一步”按钮,选择想要的图表类型,然后点击“确认”按钮即可。注:这里选择的是“汇总表”选项。
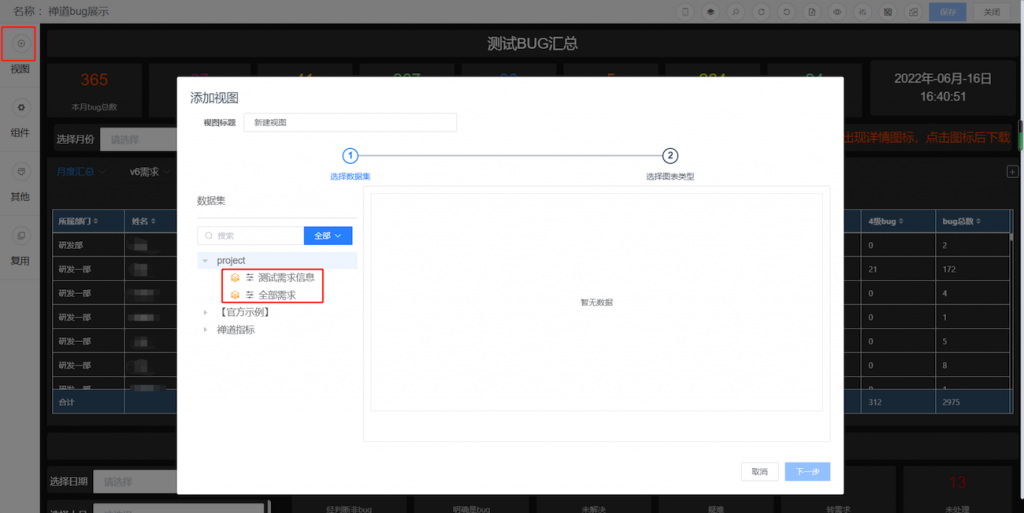
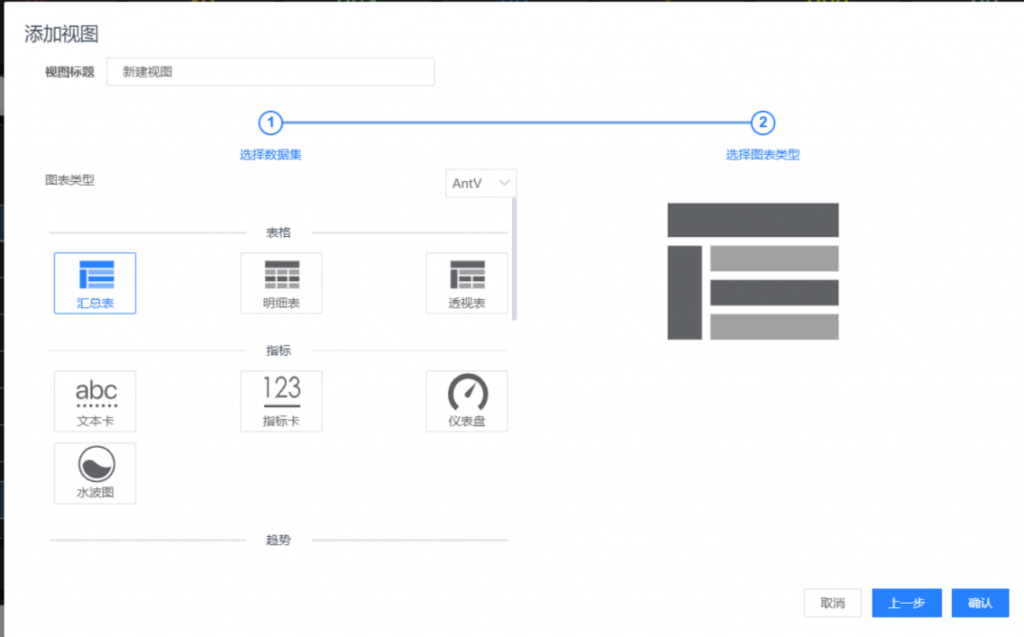
② 通过对右侧边栏列表中数据、样式等的调整,可以对仪表板所展示的信息、表格的颜色、标题等内容进行修改。
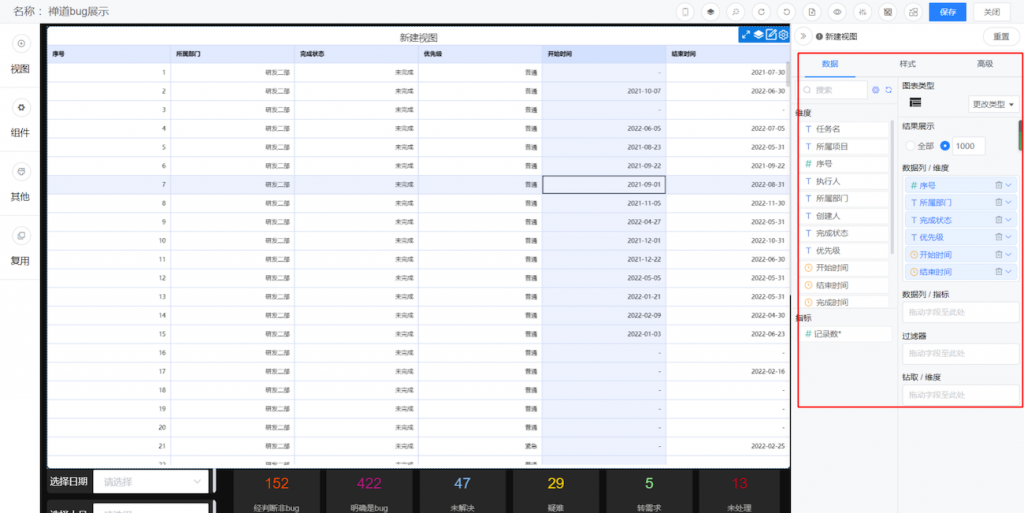
3.1.2 组件
① 添加组件:进入“组件”页面,选择需要的组件并用鼠标拖拽至右侧(这里选择的是“文本下拉组件”)。
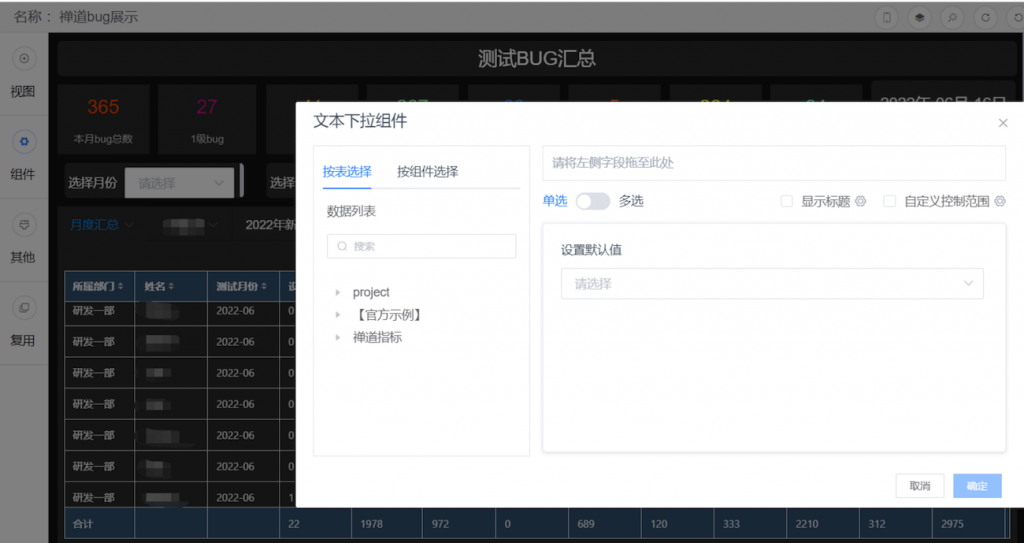
② 选择字段:可以按表选择也可以按组件选择,将需要的字段拖拽至右侧上方输入框即可,同时可以在右侧调整“单选/多选”、”显示标题“、”标题名称“等内容。
3.1.3 其他
① 添加:进入“其他”页面,选择需要的控件并拖拽至右侧仪表板中(这里选择的是”选项卡“)。
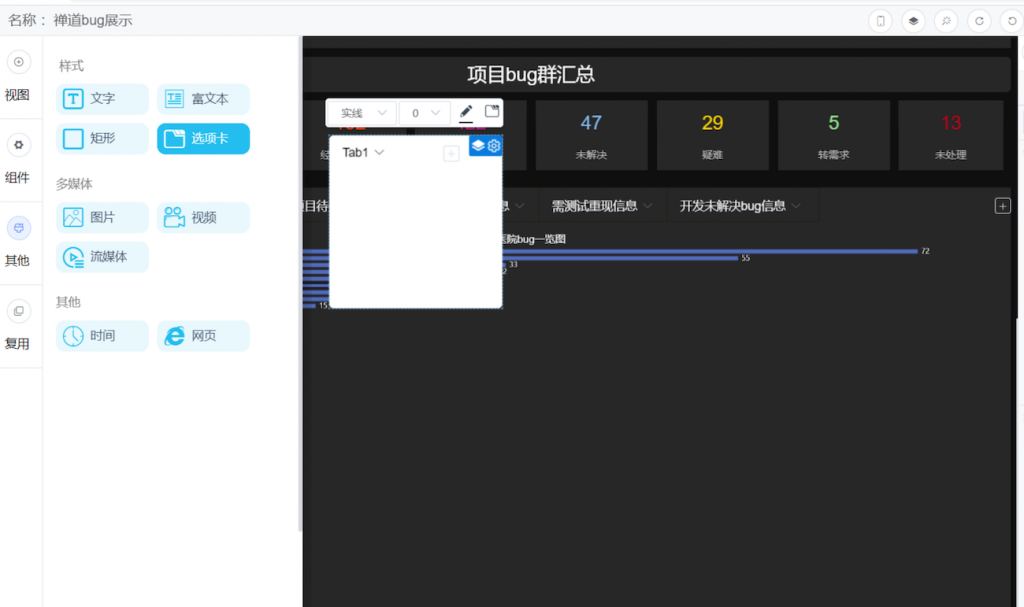
② 点击标签页的下拉三角符号,可以编辑标题、选择视图、选择组件,并可以将组件、视图等嵌入在标签页内。
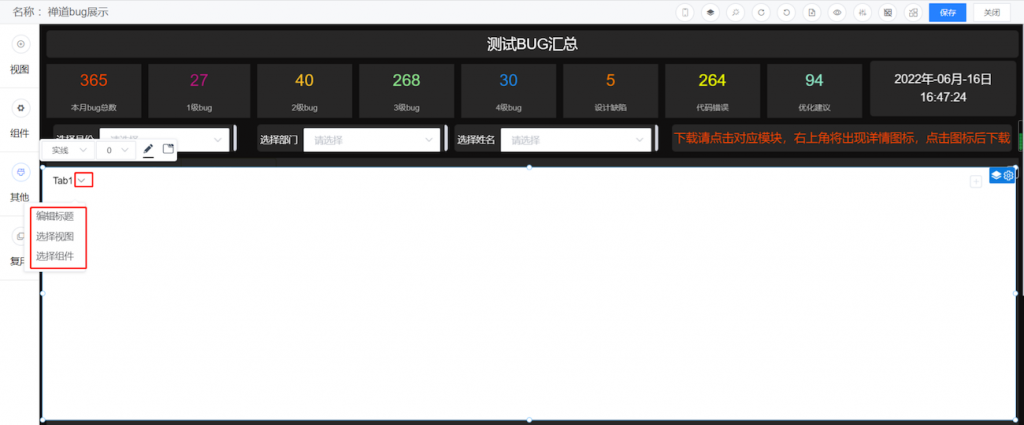
3.1.4 将组件、视图等板块组合调整,进而就可以得到想要的信息展示仪表板。
4. 整体效果
依照以上步骤制作出的Bug汇总仪表板如下: